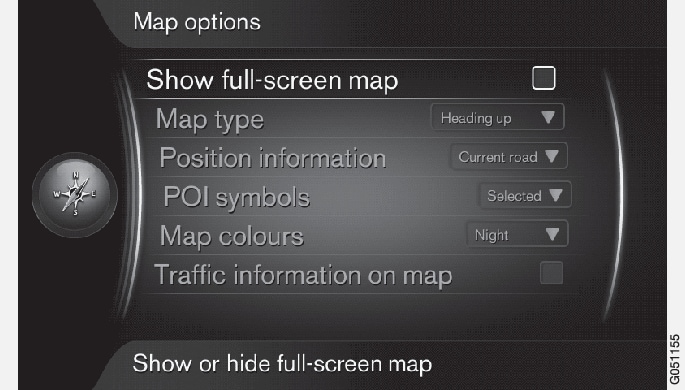
Full screen map
To show the map in full screen, in the normal view for the source, press OK/MENU and select . Highlighted option + OK shows the map across the whole screen without other car-related information, such as passenger compartment temperature or active radio transmitter in the lower and upper edge of the screen.
Map mode compass direction
To set compass direction, in the normal view for the source, press OK/MENU and select .
This is where to select how the map should be shown on the screen. Activate the desired option with OK.
- North up - the map is always shown with North at the top of the screen. The car symbol moves in the current compass direction on the screen.
- Map heading up - the car symbol is in the centre and is always pointing upwards on the screen. The map image rotates under the car symbol in relation to how the road turns.
- 3D Heading up - same as Map heading up but 3D map. Display varies depending on zoom.
Information about current position
To set the information about current position, in the normal view for the source, press OK/MENU and select .
Activate the desired option with OK.
- Current road - the screen shows the name of the road/street where the car/cursor is located.
- Lat/Long - the screen shows the coordinates of the location where the car/cursor is located.
- None - the screen shows no information for the location where the car/cursor is located.
Point of interest (POI) on the map
To set which POI options should be shown on the map, in the normal view for the source, press OK/MENU and select .
This is where to specify which POI options should be shown on the map. Activate the desired option with OK.
- Default - POI options specified with the function Selected are shown.
- Selected - select with the TUNE knob + OK for each POI option required on the screen.
- None - no POI options are shown.
For examples of POI, see Internet map - points of interest (POI) symbols.
Map colours
To set map colours, in the normal view for the source, press OK/MENU and select .
Activate the desired option with OK.
- Automatic - a light sensor detects whether it is day or night and adapts the screen automatically.
- Day - the colours and contrast of the screen become clear and sharp.
- Night - the colours and contrast of the screen are adapted to provide the driver with optimum night vision.
Traffic information on the map
Highlighted in green, yellow or red on the side of the roads on the map that have traffic information. Green means no disruptions, yellow means slow traffic and red means congestion/traffic jam/accident.
Note
Traffic information is not available in all areas/countries.
The traffic information transmission areas are constantly being expanded.
To show traffic information, in the normal view for the source, press OK/MENU and select .