Center display overview
Many of the vehicle's functions can be controlled from the center display. The center display and its possibilities are presented below.
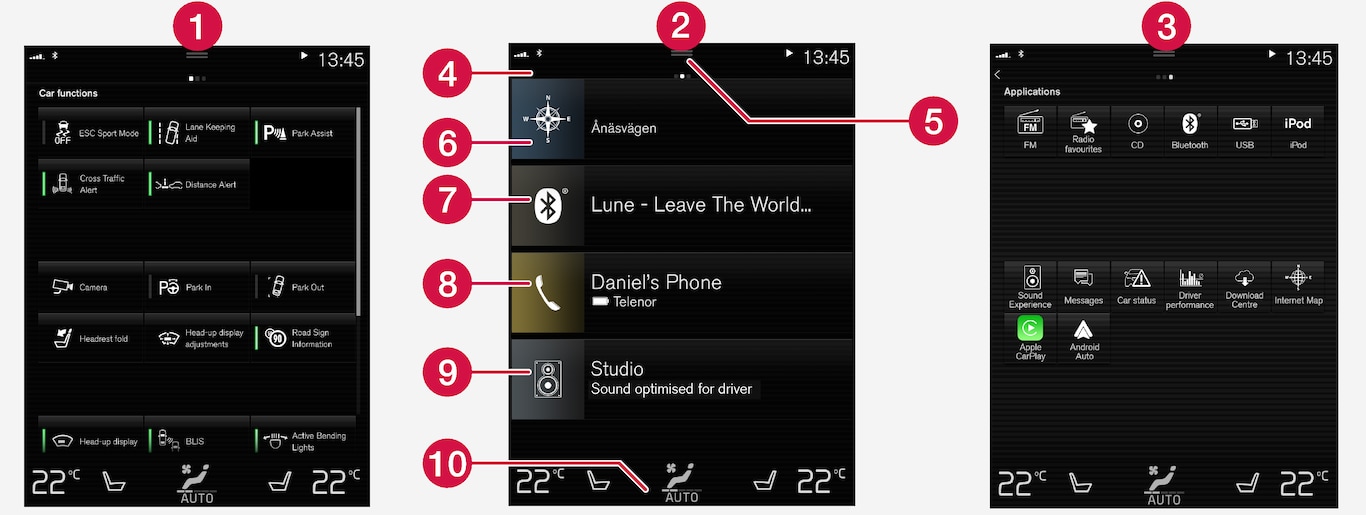
 Function view ‒ vehicle functions that can be activated or deactivated with one tap. Certain functions, called "trigger functions", open windows with settings options. One example is the . Settings for the head-up display* are also started from Function view, but adjusted using the right-side steering wheel keypad.
Function view ‒ vehicle functions that can be activated or deactivated with one tap. Certain functions, called "trigger functions", open windows with settings options. One example is the . Settings for the head-up display* are also started from Function view, but adjusted using the right-side steering wheel keypad.  Home view ‒ the initial view displayed when the screen is turned on.
Home view ‒ the initial view displayed when the screen is turned on. App view – shows downloaded apps (third-party apps) as well as apps for integrated functions, such as . Tap an app icon to open that app.
App view – shows downloaded apps (third-party apps) as well as apps for integrated functions, such as . Tap an app icon to open that app. Status bar ‒ current vehicle activities are shown at the top of the screen. Network and connection information is shown to the left of the status bar. Media-related information, the clock and information about background activities are shown to the right.
Status bar ‒ current vehicle activities are shown at the top of the screen. Network and connection information is shown to the left of the status bar. Media-related information, the clock and information about background activities are shown to the right. Top view ‒ pull the tab down to open Top view. From here, you can access , , and messages stored in the vehicle. In certain cases, contextual setting (e.g. ) and the contextual Owner's Manual (e.g. ) can also be accessed in Top view.
Top view ‒ pull the tab down to open Top view. From here, you can access , , and messages stored in the vehicle. In certain cases, contextual setting (e.g. ) and the contextual Owner's Manual (e.g. ) can also be accessed in Top view. Navigation ‒ takes you to map navigation with e.g. Sensus Navigation*. Tap the tile to expand it.
Navigation ‒ takes you to map navigation with e.g. Sensus Navigation*. Tap the tile to expand it. Media ‒ most recently used media-related apps. Tap the tile to expand it.
Media ‒ most recently used media-related apps. Tap the tile to expand it. Phone ‒ used to access phone-related functions. Tap the tile to expand it.
Phone ‒ used to access phone-related functions. Tap the tile to expand it. Fourth tile ‒ most recently used apps or vehicle functions not associated with the other tiles. Tap the tile to expand it.
Fourth tile ‒ most recently used apps or vehicle functions not associated with the other tiles. Tap the tile to expand it. Climate row - information and direct interaction to set temperature and seat heating for example*. Tap the symbol in the center of the climate bar to open Climate view and additional setting options.
Climate row - information and direct interaction to set temperature and seat heating for example*. Tap the symbol in the center of the climate bar to open Climate view and additional setting options.