SiriusXM® Satellite radio functions
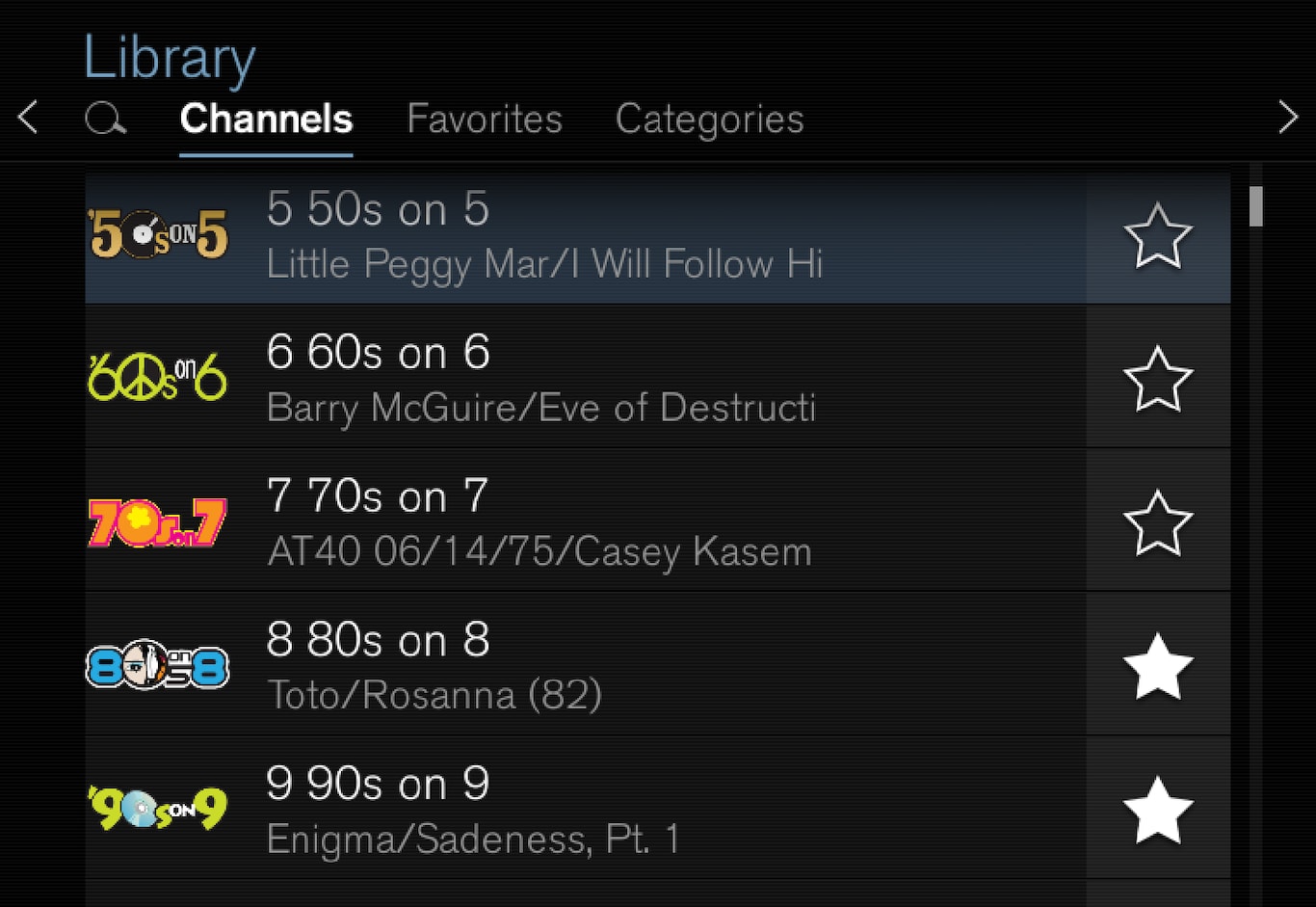
With SiriusXM® Satellite radio activated, tap Library to display a screen offering the following functions:
- Search (the magnifying glass icon)
- Channels
- Favorites
- Categories
If you have used this view previously, you will be returned to the most recently used one.
Search
Tap the magnifying glass to display a screen where you can enter text using the center display's keyboard or by writing in the free-text field to search for e.g., a station number, an artist, song title, etc.
Channels
Tap to display a complete list of the channels included in your subscription. Tap a channel name to listen. If a subscription to a channel has expired, its name will be grayed-out on the screen.
For quick access to a channel that you often listen to, tap the star to the right of the channel's name. It will then be added to your list of favorites.
Favorites
Tap to display the channels that you have added to this list. Tap a channel name to listen.
Categories/Genres
Tap to display the categories available. Tap a category or genre name to display the channels that it contains and then tap a channel to listen.
If you have activated alerts (see the “Alerts” section below) and an alert is activated for an artist, song or team, temporary virtual categories will also be created and displayed. The channels currently broadcasting the song, artist or broadcasting a program with the selected team will be listed in a virtual category.
EPG (Electronic Program Guide)
On the center display's Home view, tap EPG for information about e.g., when a program is being broadcast and its name, description, artist, etc. If no information is currently available, No information will be displayed.
Alerts
If this feature has been selected under SiriusXM Settings, the Alerts button will be displayed on the Home view.
iTunes tagging
From the center display's Top view, tap SiriusXM Settings. Tap the iTunes Tagging menu. Tap the iTunes Tagging box to activate/deactivate this function and tap Close to return to Home view. Tap Tags List to display a list of all tagged songs.
If the function is activated, the iTunes tag button will be displayed in Home view. If a song is played that you would like to buy in the iTunes store, tap this button while the song is playing to tag it. If a song with iTunes Tagging information is available, the button will be selectable. Tap the button to tag the song. If you would like to buy a tagged song via iTunes, Tap the iTunes tag button.
To buy a song in iTunes, begin by connecting an iPhone/iPod/iPad to the USB port in the tunnel console. The iTunes tagging list will automatically be transferred to the device and removed from the list in the vehicle. If the device is connected when a song is tagged, the data will automatically be saved in the device. To purchase the song, consult the iTunes support page.