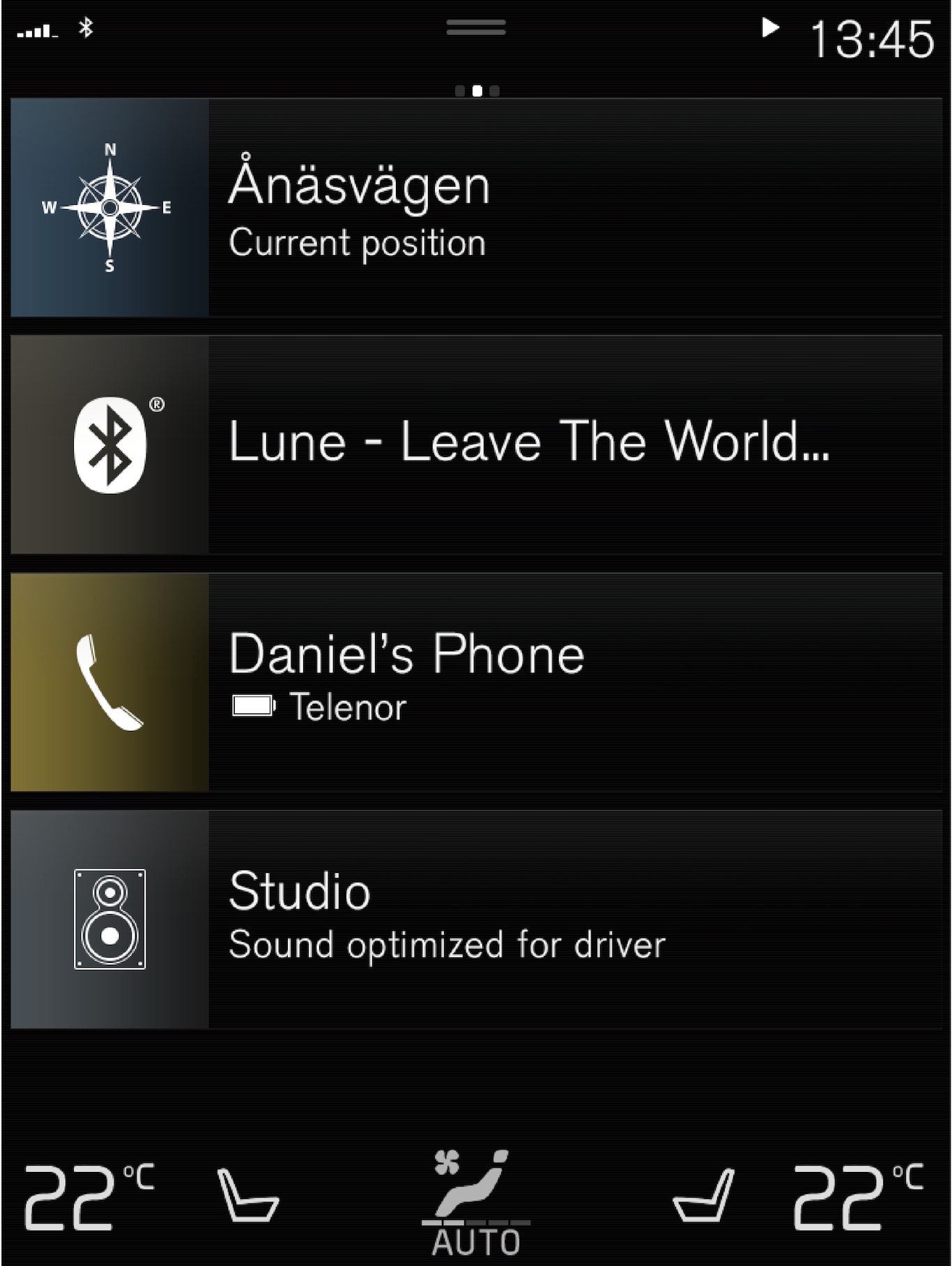
All settings for the navigation system can be changed in the center display. The driver can select how the map should be displayed or enter a destination here.
If the map image is not shown in the center display, tap the top tile (for the navigation system).
Where am I?
- Tap the vehicle symbol (blue triangle) on the map to display information directly on the map.
Find the vehicle symbol on the map
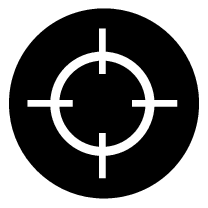
After zooming out/in or moving the map, it may be difficult to find the vehicle's location on the map again. Tap the crosshairs to reset the map to follow the vehicle symbol.
North or direction of travel facing up on the map
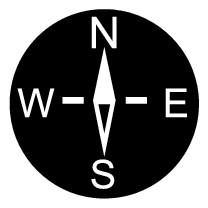
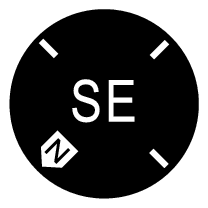
There are two ways to show the vehicle's movement in relation to the map. Tap the symbols to toggle between the vehicle's direction of travel or north shown facing up on the map.
When the map is shown with north facing up, the vehicle symbol moves in the actual compass direction on the map. If the vehicle is moving west, it will be shown moving left on the map (east is right, south is down, etc.).
When the vehicle symbol is pointing up, the map rotates under the vehicle symbol following the turns made by the vehicle. The compass symbol indicates which direction is north (N) on the map and the direction in which the front of the vehicle is pointing is shown in the center of the compass:
| Compass symbols | Compass direction |
|---|---|
| N | North |
| NE | Northeast |
| E | East |
| SE | Southeast |
| S | South |
| SW | Southwest |
| W | West |
| NW | Northwest |
2D or 3D view
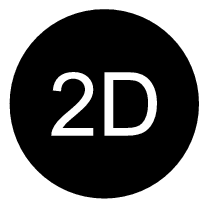
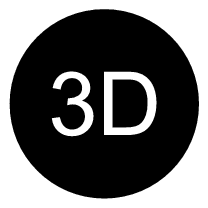
Tap the symbols to toggle between 2D and 3D display.
With 3D display, the vehicle's direction of travel is always up. The map rotates under the vehicle symbols following the turns made by the vehicle. The compass indicates which direction is north (N) on the map and the direction in which the front of the vehicle is pointing is shown in the center of the compass: The map scale is not shown in 3D mode.
With 2D display, the map is shown with north facing up, and the vehicle symbols moves in the actual compass direction on the map.
Zoom in
To make the map larger, tap the center display twice in quick succession with one finger or place two fingers on the center display and move them apart ("stretch").
Zoom out
To make the map smaller, tap the center display once with two fingers or place two fingers on the center display and move them together ("pinch").
Scroll
Place one finger on the map, swipe in the desired direction and release. The scroll function is only possible with the map in maximized view, not minimized.
Change the headers displayed
Maximize the map and tap the map heading at the top of the center display. The following headers can be displayed on the map:
- Destination Destination, arrival time (ETA) or remaining travel time (RTA) and distance to destination (Distance). For more information on selecting ETA or RTA, see "Route settings and guidance".
- Current position as address (Address) or as coordinates (Coordinates). When coordinates are shown, altitude is also shown (Altitude). To choose between address and coordinates, see section "Map settings".