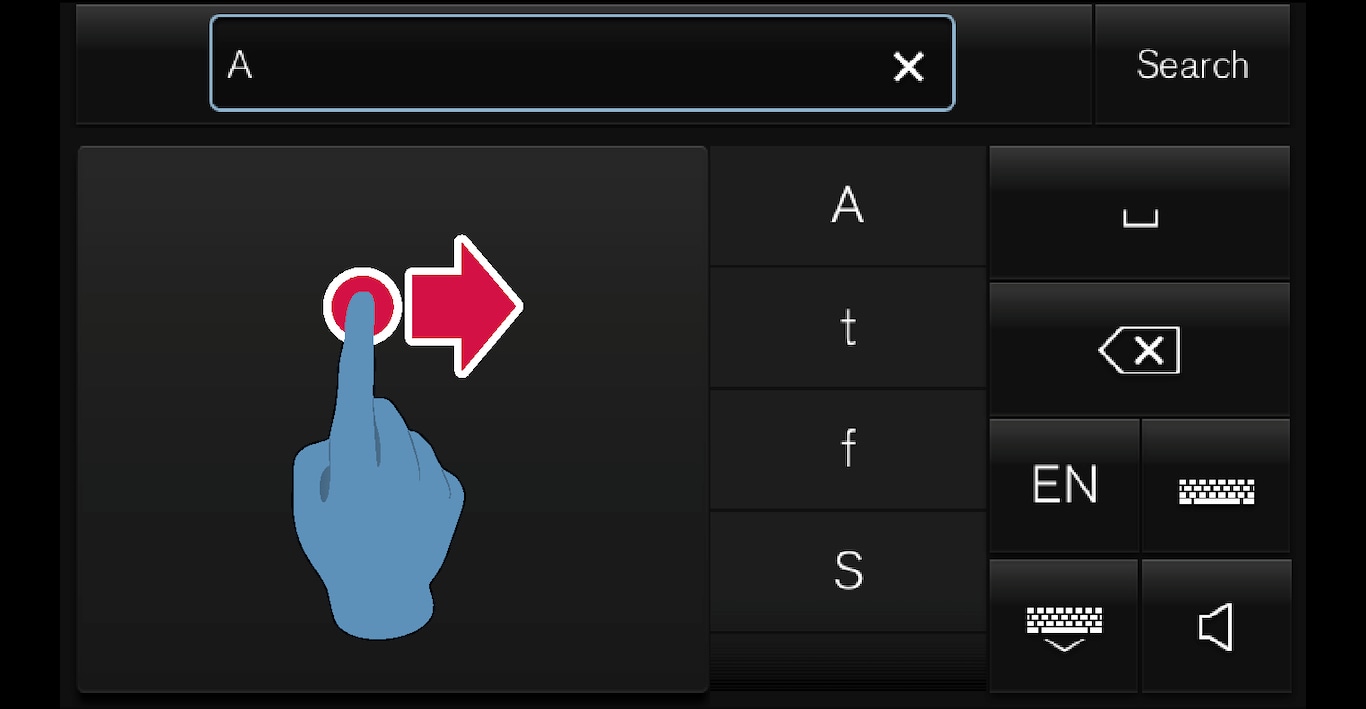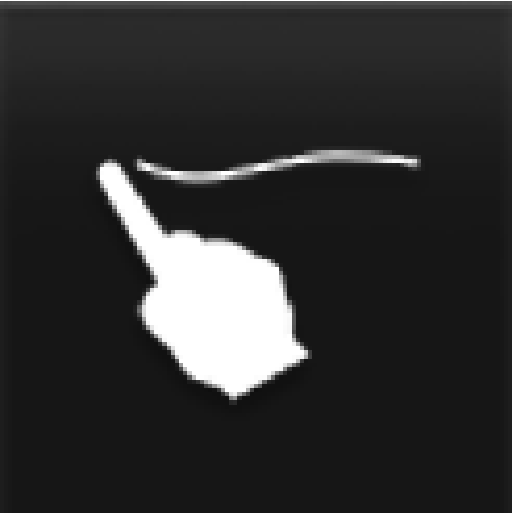
Tap the button on the center display's keyboard to switch from the keyboard to handwriting mode.
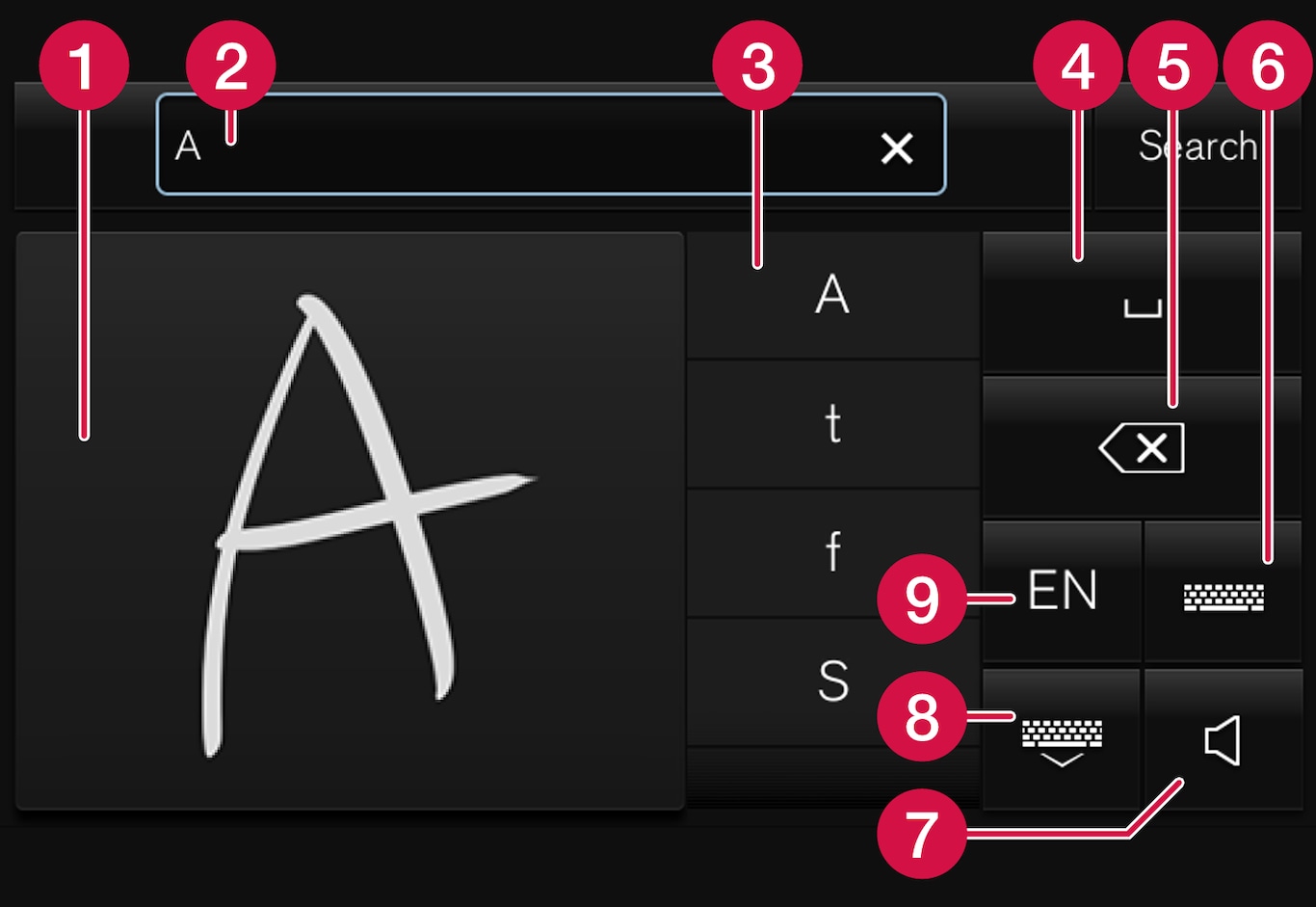
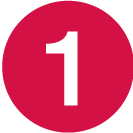 Space for entering characters/letters/words/parts of words.
Space for entering characters/letters/words/parts of words. Text field displaying suggested characters or words1 as they are written on the screen (1).
Text field displaying suggested characters or words1 as they are written on the screen (1). Suggestions for characters/letters/words/parts of words. You can scroll through the list.
Suggestions for characters/letters/words/parts of words. You can scroll through the list.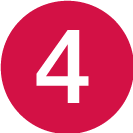 Space bar. Blank spaces can be created by writing a dash (‒) in the field for handwritten letters (1). See "Writing blank spaces in free-text fields" below.
Space bar. Blank spaces can be created by writing a dash (‒) in the field for handwritten letters (1). See "Writing blank spaces in free-text fields" below. 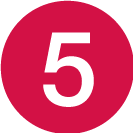 Delete. Tap once to erase one character/letter at a time. Wait a moment before tapping again to erase the next character, letter etc.
Delete. Tap once to erase one character/letter at a time. Wait a moment before tapping again to erase the next character, letter etc.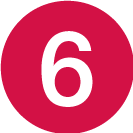 Return to the standard keyboard layout.
Return to the standard keyboard layout.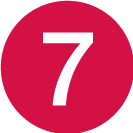 Switch off/on screen tap sounds.
Switch off/on screen tap sounds. Hide the keyboard. In cases where this is not possible, the button will not be displayed.
Hide the keyboard. In cases where this is not possible, the button will not be displayed. Change language for text input.
Change language for text input.
Handwriting characters/letters/words
Write a character, a letter, a word or parts of a word in the field for handwritten letters (1). Write the word or part of the word vertically or horizontally.
A number of suggestions for characters, letters or words will be displayed (3). The most likely will be shown at the top of the list.
Important
Do not use sharp objects on the screen as this could cause scratches.
The character/letter/word will be entered automatically after a short pause if no other action is taken.
The character/letter/word at the top of the list will be used. Tap one of the other characters/letters/words in the list to use it instead.
Erasing/changing handwritten characters/letters
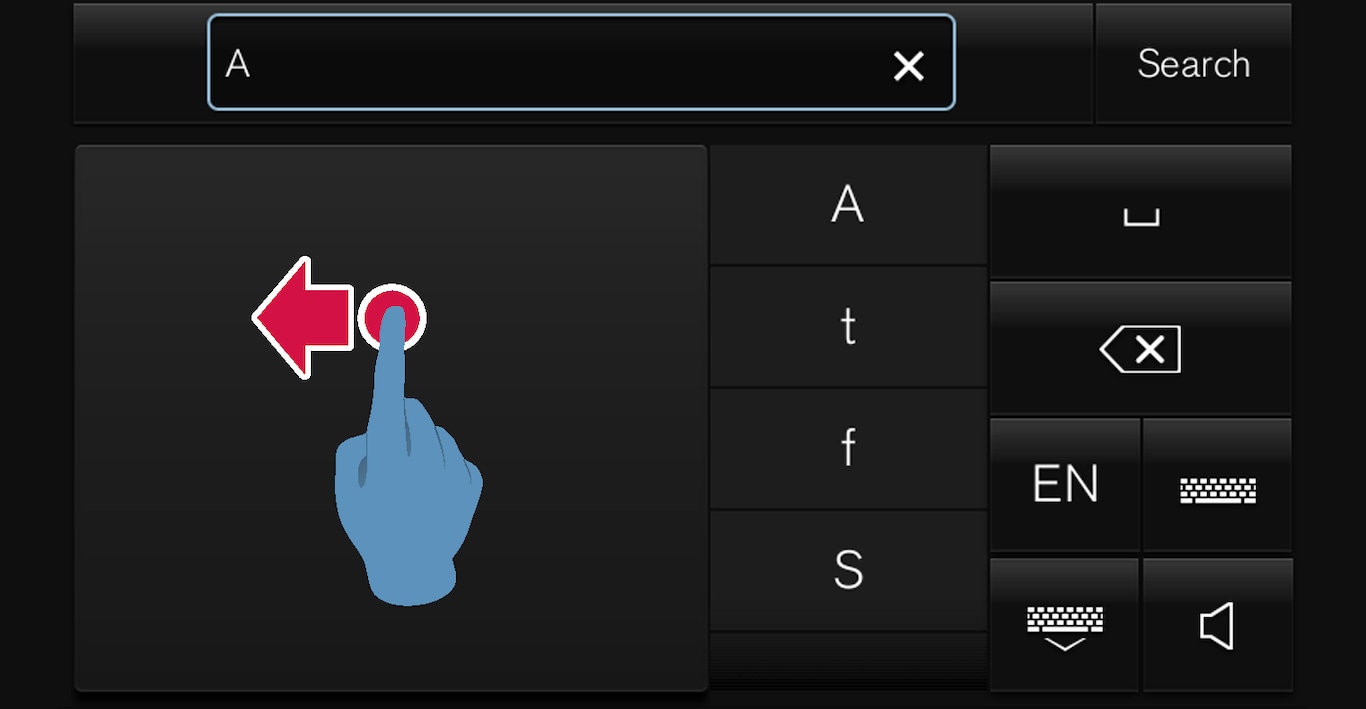
Characters/letters can be erased or changed in several ways:
- Tap the desired letter or word in the list (3).
- Tap the delete button (5) to erase the letter and start again.
- Swipe horizontally from right to left2 over the handwriting field (1). Erase several letters at once by swiping over the area several times.
- Tap the X box in the text field (2) to erase all written text.
New lines in free-text fields in handwriting mode
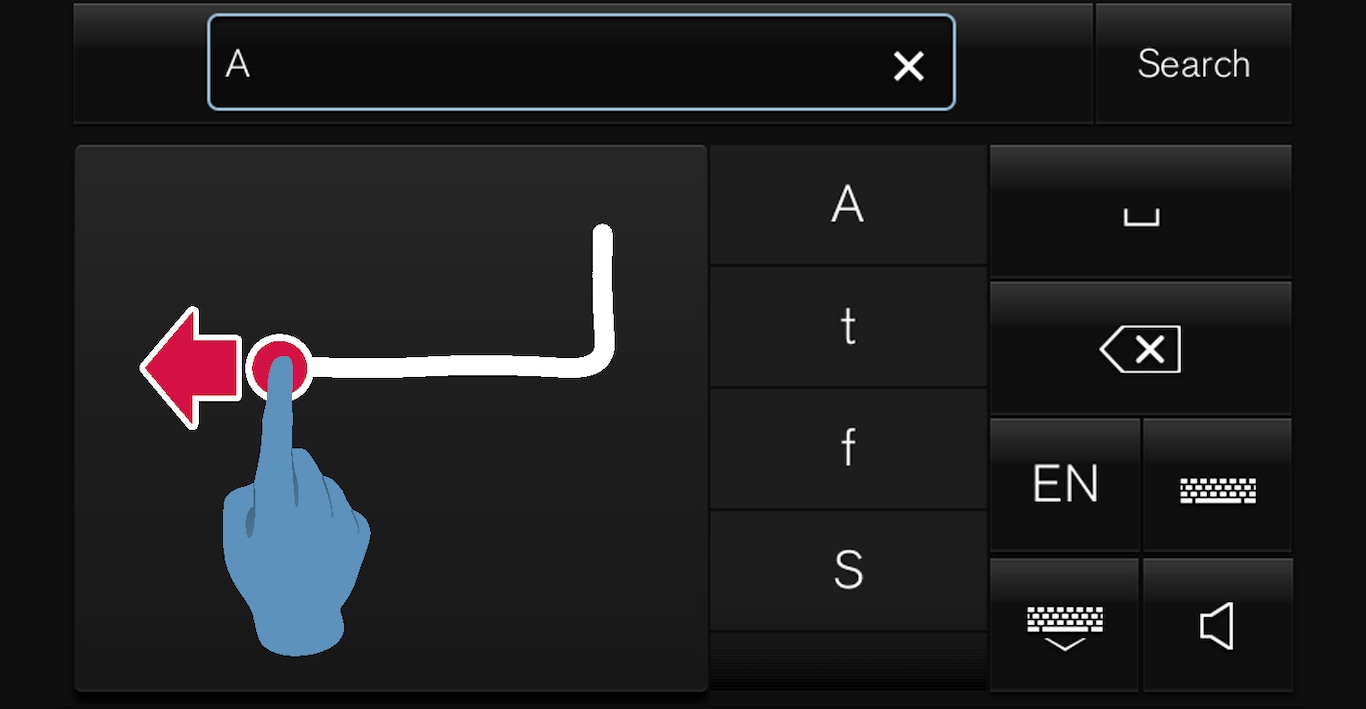
Writing blank spaces in free-text fields