Open Maps in Home view or App view 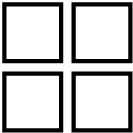 .
.
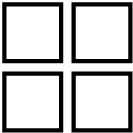 .
.Enter an address or location in the search field.
A route will be suggested and shown in blue on the map. Alternative routes will be indicated in gray. The available routes for selection may be affected if preferences have been set to, for example, avoid road tolls or highways.
If another route is preferred, tap the route overview icon and choose and alternative route.
Start navigation.
Instructions in the instrument panel and voice guidance1 will begin.
Maps can also be voice-controlled using the Google Assistant2.
Note
The above instructions provide a general description and include third-party suppliers. Availability, procedures and functionality may vary or be changed.
For more information, go to g.co/mapsincar.
Warning
Observe the following:
- Direct all your attention to the road and make sure that your concentration is focused on driving.
- Follow applicable traffic laws and use good judgment while driving.
- Road conditions can be affected by weather or season, which may make certain recommendations less reliable.
Adding a waypoint to an existing route
Select a shortcut or perform a search.
Select a waypoint.
The route will be recalculated.
Trip information in the navigation tile
When a route has been entered in Maps, the navigation tile will display the following trip information about the next waypoint along the route:
- Travel time
- Distance to waypoint
- Estimated time of arrival, ETA3
- Name of next waypoint
- Information specific to electric vehicles, such as estimated range.
Current route guidance can be canceled directly from the tile.
The information displayed concerns the next waypoint. The final destination will be shown when there are no more waypoints along the route.