The steps vary depending on car model and model year, so make sure to read the section that applies to your car.
If you have connected the app with more than one vehicle and want to switch between them, see the following section for more information:
Vehicles with Google built-in from model year 2026 and EX90
Note
This applies to:
- EX90 vehicles with software version 1.3.x
- Vehicles with Google built-in from model year 2026 (2025w17) with software version 4.1.x.
Make sure your vehicle's software is updated to the latest version.
You need to have a Volvo ID to connect the app to the vehicle. For more information, read:
When connecting the app to the vehicle, you set up a vehicle profile and connect your Volvo ID to both the profile and the vehicle. The first person to do this is assigned an owner profile with full permissions. The person with an owner profile does not have to be the legal owner of the vehicle.
The steps vary depending on the type of profile you set up:
Performing a factory reset of a pre-owned car
If the previous owner hasn't removed their data from the vehicle, a factory reset of the vehicle is needed. You can do this yourself via the vehicle's center display. It's also recommended to ask the previous owner to remove the vehicle in the Volvo Cars app. If the previous owner removes the vehicle, you may still need to perform a factory reset if they haven't already done so. For more information, read:
Owner profile
If you've already downloaded the Volvo Cars app on your phone, make sure it's updated to the latest version.
You can start the process of setting up your owner profile and connecting the app to the vehicle via the Volvo Cars app or the vehicle's center display. You can be guided through this process in the Volvo Cars app. To start the guide, first make sure you're signed in with your Volvo ID. Depending on what you see on the screen, either press Add your car and enter your vehicle's VIN or press Connect your app.
You can also follow the steps below to connect via the vehicle.
Note
- Depending on vehicle model, either press the home button below the center display or press the home symbol
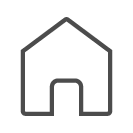 on the display.
on the display. - Press the car symbol
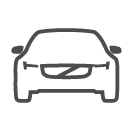 > Settings > Profiles.
> Settings > Profiles. - Select the owner profile if not already selected.
- Select Volvo Cars app.
If you haven't downloaded the Volvo Cars app, you'll be guided through the process after scanning the QR code.
If you can't scan the QR code, you can still sign in to the vehicle and connect your app. Press Sign it with password on the center display and sign in with your Volvo ID.
Invite other drivers to connect their app to the vehicle by sending an invitation link. For more information, read:
Profile for co-drivers
If you've already downloaded the Volvo Cars app on your phone, make sure it's updated to the latest version.
It's recommended to use an invitation link sent by the owner from the Volvo Cars app. If you connect through this invite, a profile is automatically created in the vehicle for you.
You can also start the process of setting up your profile and connecting the app to the vehicle via the Volvo Cars app or the vehicle's center display. You can be guided through this process in the Volvo Cars app. To start the guide, first make sure you're signed in with your Volvo ID. Press Add your car and enter your vehicle's VIN.
You can also follow the steps below to connect via the vehicle.
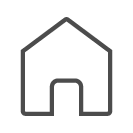 on the display.
on the display.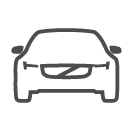 > Settings > Profiles.
> Settings > Profiles.If you haven't downloaded the Volvo Cars app, you'll be guided through the process after scanning the QR code.
If you can't scan the QR code, you can still sign in to the vehicle and connect your app. Press Sign it with password on the center display and sign in with your Volvo ID.
Applicable models
EC40, model year 2026 (2025w17) and later
EX40, model year 2026 (2025w17) and later
EX90, model year 2025 and later
S60, S60 Recharge, model year 2026 (2025w17) and later
S90, S90 Recharge, model year 2026 (2025w17) and later
V60, V60 Recharge, V60 Cross Country, model year 2026 (2025w17) and later
V90, V90 Recharge, V90 Cross Country, model year 2026 (2025w17) and later
XC40 (mild hybrid), model year 2026 (2025w17) and later
XC60, XC60 Recharge, model year 2026 (2025w17) and later
XC90, XC90 Recharge, model year 2026 (2025w17) and later
Vehicles with Google built-in of model year 2025 and earlier
This does not apply to EX90 vehicles.
Performing a factory reset of a pre-owned car
If the previous owner hasn't removed their data from the vehicle, a factory reset of the vehicle is needed. You can do this yourself via the vehicle's center display. It's also recommended to ask the previous owner to remove the vehicle in the Volvo Cars app. For more information, read:
Pairing the Volvo Cars app with the car for the first time
When you pair the app, you connect the app to the vehicle.
Follow these instructions if you've never paired the app with the car before. The process may vary depending on:
- If you've not paired the app with any car before.
- If you've paired the app with other cars before.
Make sure to follow the instructions that apply to your situation. If you've paired the app with your vehicle before or if the pairing process was incomplete, see:
- If you've not paired the app with any car before, press Add your car on the welcome screen.
- If you've paired the app with other cars, go to the profile tab
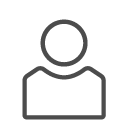 > Your cars > Add car.
> Your cars > Add car.
- Admin users: If you want to connect as an admin, sit in the driver's seat with all the car keys. This is necessary to set up the admin profile.
- Other users: If you want to connect as an additional driver, sit in the car with one car key.
Re-pairing the Volvo Cars app with the car or completing the pairing process
When you pair the app, you connect the app to the vehicle.
Follow these instructions if you've previously paired the app with the car and you want to pair it again, or if the pairing process was incomplete.
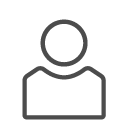 > Your cars.
> Your cars.Press Continue pairing and select the scenario that applies to you:
- I deleted the app
- I have replaced my old phone
- I want and additional phone paired
- None of the above
Enabling data sharing for the Volvo Cars app
Data sharing for the Volvo Cars app needs to be enabled in order for the app to access data from the vehicle. This is needed for functions such as climate and lock/unlock doors.
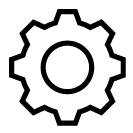 > Privacy > Volvo privacy settings > Volvo Cars app.
> Privacy > Volvo privacy settings > Volvo Cars app.Applicable models
C40, model year 2022-2024
EC40, model year 2025
EX40, model year 2025
S60, S60 Recharge, model year 2023-2025
S90, S90 Recharge, model year 2022-2025
V60, V60 Recharge, V60 Cross Country, model year 2023-2025
V90, V90 Recharge, V90 Cross Country, model year 2022-2025
XC40Recharge Pure Electric, model year 2021-2024
XC40 (mild hybrid), model year 2023-2025
XC60, XC60 Recharge, model year 2022-2025
XC90, XC90 Recharge, model year 2023-2025
Vehicles with the earlier infotainment system (Sensus)
Performing a factory reset of a pre-owned car
If the previous owner hasn't removed their data from the vehicle, a factory reset of the vehicle is needed. You can do this yourself via the vehicle's center display. It's also recommended to ask the previous owner to remove the vehicle in the Volvo Cars app. If the previous owner removes the vehicle, you may still need to perform a factory reset if they haven't already done so. For more information, read:
Adding a vehicle in the Volvo Cars app
When you add a vehicle in the mobile app, you connect your Volvo ID to the vehicle.
You need to have a Volvo ID to sign in to the app. For more information, read:
Note
- If you've not connected the app with other vehicles before, press Add your car on the welcome screen.
- If you've connected the app with other vehicles before, go to the profile tab
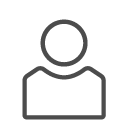 > Your cars > Add car.
> Your cars > Add car.
Accessing all functions in the app
To access all functions in the app, you need to have an active subscription for connected services.
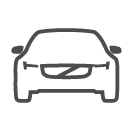 > Active services.
> Active services.You can also contact your retailer or Volvo support for help. For more information, see:
Once you have an active subscription, you'll have app access to the vehicle.
Note
For more information about sharing app access, see:
Applicable models
S60, S60 Twin Engine/Recharge, model year 2019-2022
S90, model year 2017-2021
S90 Twin Engine/Recharge, model year 2018-2021
V60, V60 Cross Country, V60 Twin Engine/Recharge, model year 2019-2022
V90 Twin Engine/Recharge, model year 2018-2021
V90, V90 Cross Country, model year 2017-2021
XC40, model year 2018-2024
XC40 Twin Engine/Recharge (plug-in hybrid), model year 2019-2024
XC60, XC60 Twin Engine/Recharge, model year 2018-2021
XC90, XC90 Twin Engine/Recharge, model year 2016-2022
All cars
Switching between connected vehicles in the Volvo Cars app
If you've connected the Volvo Cars app with more than one vehicle, you can switch between them in two ways.
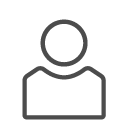 > Your cars.
> Your cars.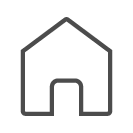 and press the down arrow symbol next to the car's name.
and press the down arrow symbol next to the car's name.