Home view
Home view is displayed when the screen is activated. It consists of four sub-views: Navigation, Media, Phone and an extra sub-view. The extra sub-view contains the most recently used app/vehicle function that is not related to the other three sub-views. For example, if the most recently used app/vehicle function is a music app, the Media sub-view will be displayed.
The sub-views display brief information about the respective apps.
The first time the vehicle is started, some of the Home view's sub-views will not contain any information.
Note
- In Home view's standard mode (reached by pressing the Home button briefly), an animation explaining how to access the different views will be shown on the screen.
- Some functions may be disabled when the vehicle is moving.
Expanding/minimizing a sub-view
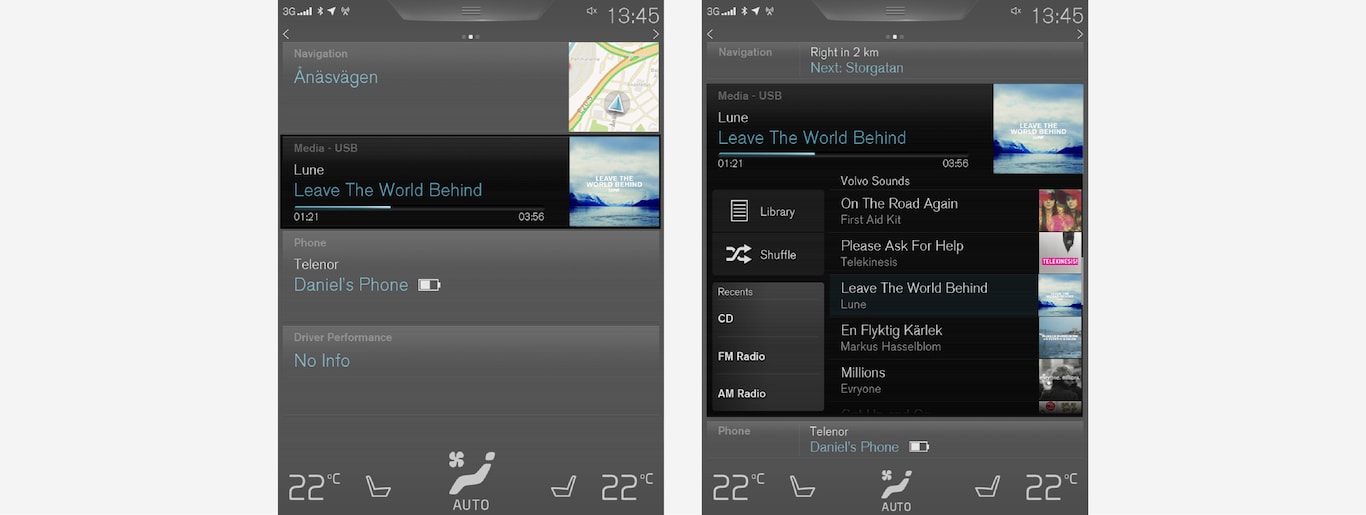
- To expand a sub-view, tap the screen anywhere in the sub-view to access the respective app's basic functions. When a sub-view is expanded, the Home view's fourth sub-view will temporarily not be displayed.
- To minimize a sub-view, tap anywhere on the screen.
Opening/closing a sub-view in full-screen mode
The extra sub-view and the Navigation sub-view can be opened in full-screen mode to show additional information and possible settings.
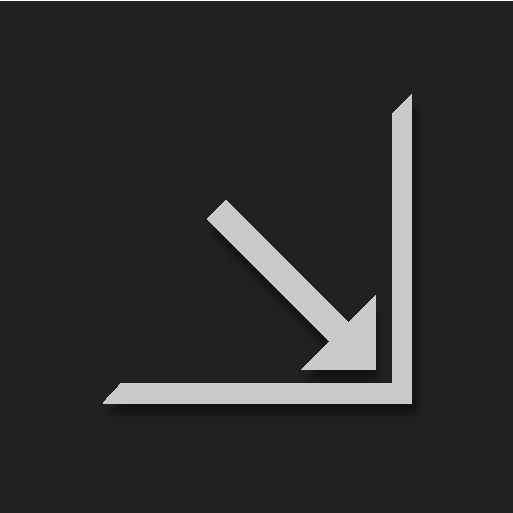
In expanded mode, open the app in full-screen mode by tapping the symbol.
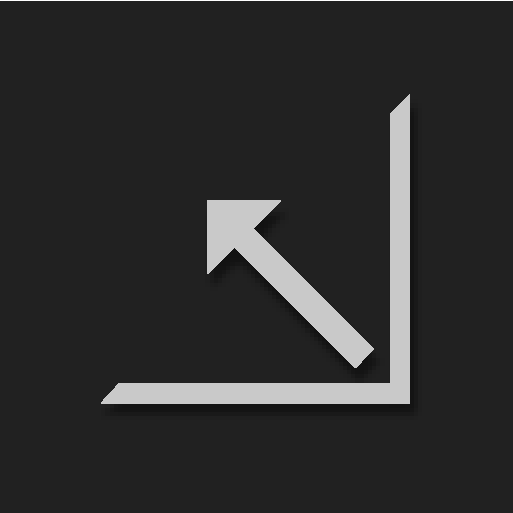
Tap on the symbol or the Home button below the screen to return to the expanded view.
It is always possible to return to Home view by pressing the Home button. Press the Home button twice to return to Home view's standard view from full-screen.
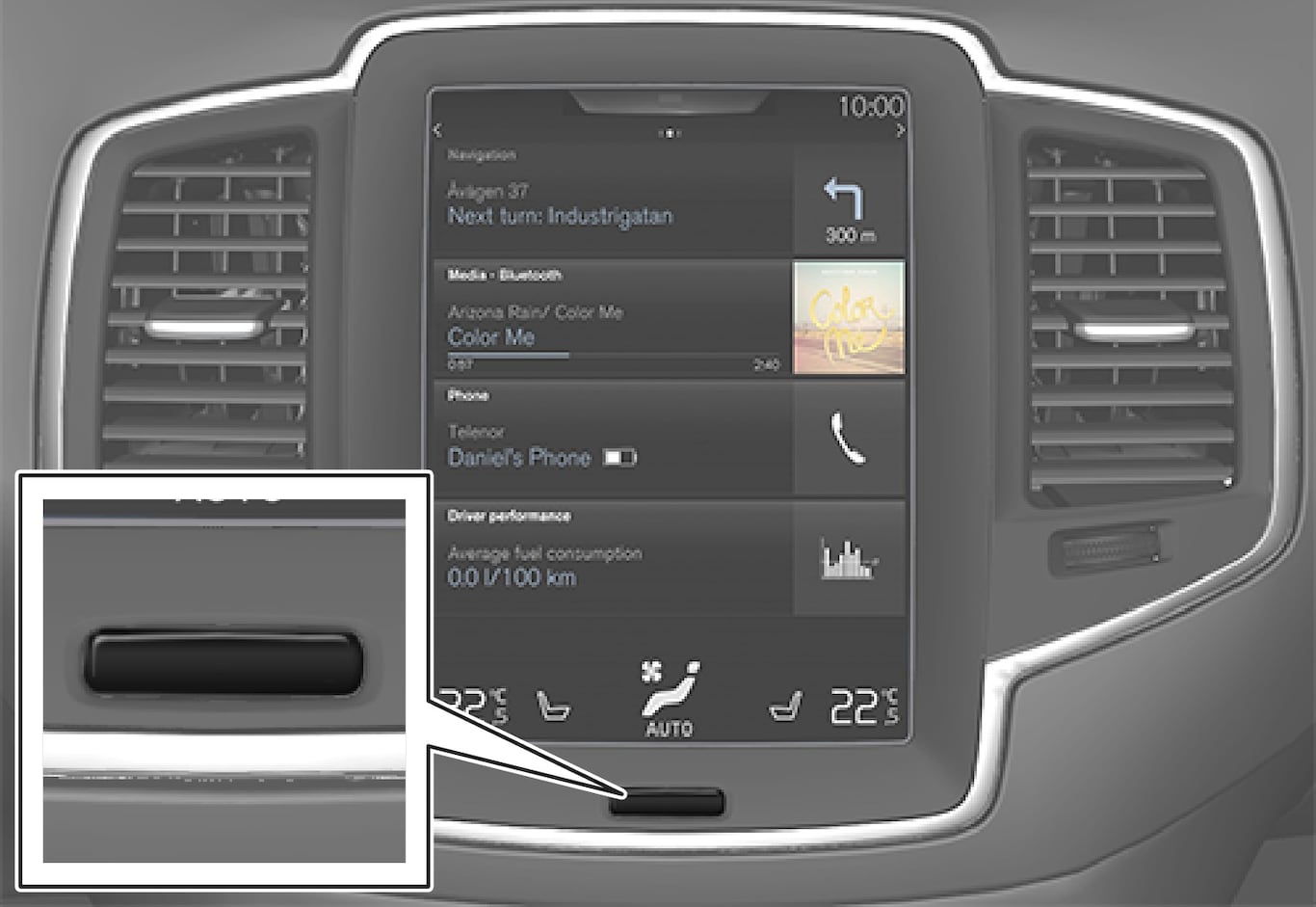
Status bar
Current vehicle activities are shown in the status bar at the top of the screen. Network and connection information is shown to the left. Brief information about currently running apps and the clock are shown to the right.
Top view
The top view has a tab at the center of the status bar. Pull down (expand) the Top view by swiping the tab downward.
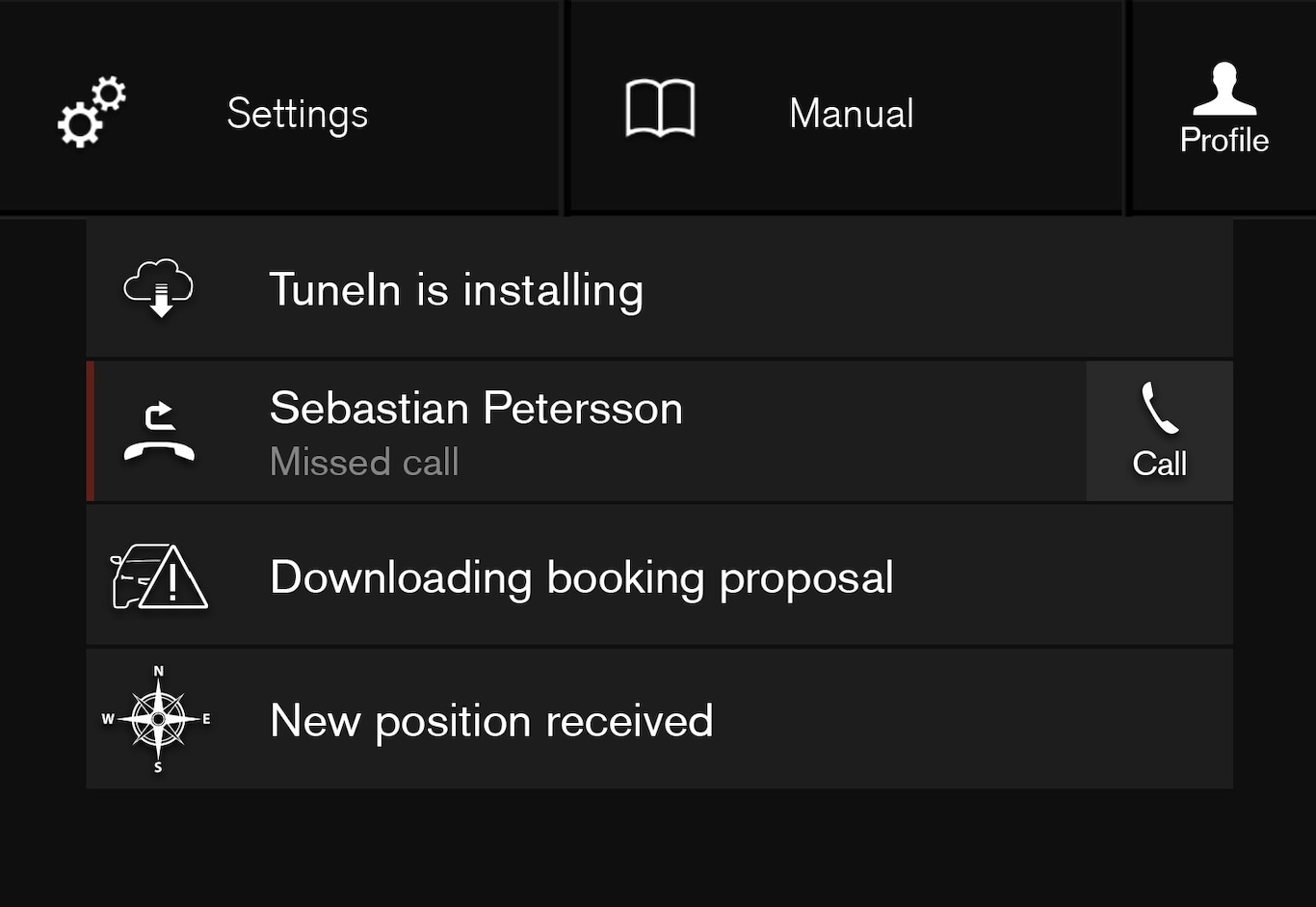
Top view provides access to:
- Settings
- Owner's manual
- Profile
- The vehicle's stored messages
To leave (minimize) Top view, tap the screen outside of this view or tap at the bottom of Top view and swipe upward. The views behind will become visible again. Top view is not available when the ignition is being started/switched off or when a message is displayed on the screen.
Going to Top view from an app
To pull down Top view when an app is running (e.g., FM radio):
- Tap FM Radio Settings to display these settings.
- Tap Owner's manual to open an article related to the specific app.
This applies only to your vehicle's factory-installed apps. This is not possible for third-party apps that have been downloaded.
Climate view
The climate bar, where the most common climate system settings can be made, is located at the bottom of the screen and is always visible.

Tap the symbol at the center of the climate bar to open Climate view for access to additional climate system settings.

Tap the symbol to close Climate view and return to a previous view.
App view
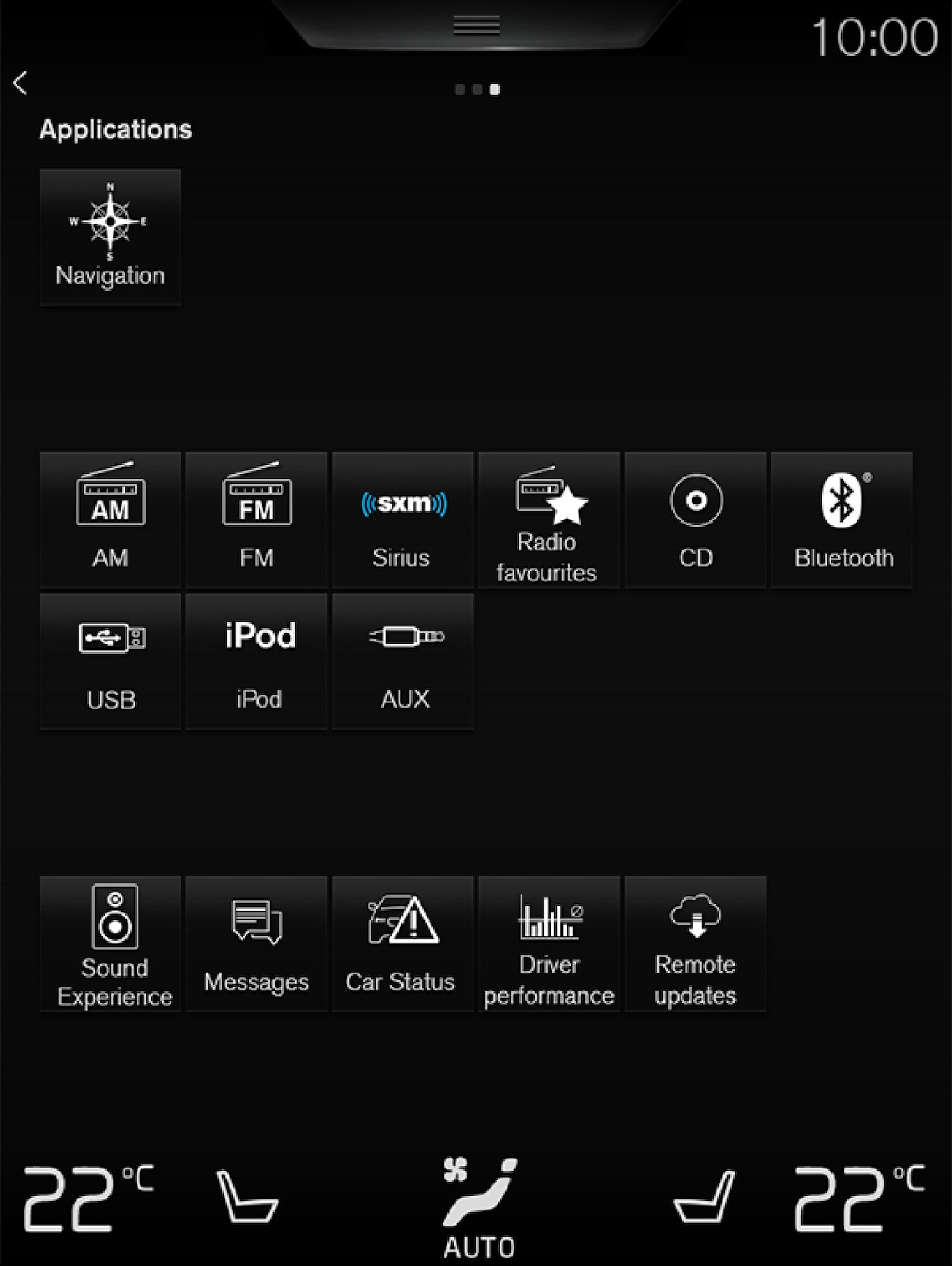
Swipe the screen from right to left to access App view from Home view. This displays factory-installed apps such as FM as well as any apps that have been downloaded. Brief information will be displayed for certain apps, for example missed phone calls, etc.
Tap an app to open it.
When applicable, swipe downward to scroll in the list of apps (depending on the number of apps currently running).
To move an app, press and hold it. It will become slightly bigger and transparent and can then be dragged to the desired position and released.
Return to Home view by swiping the screen from left to right or by pressing the Home button.
Function view
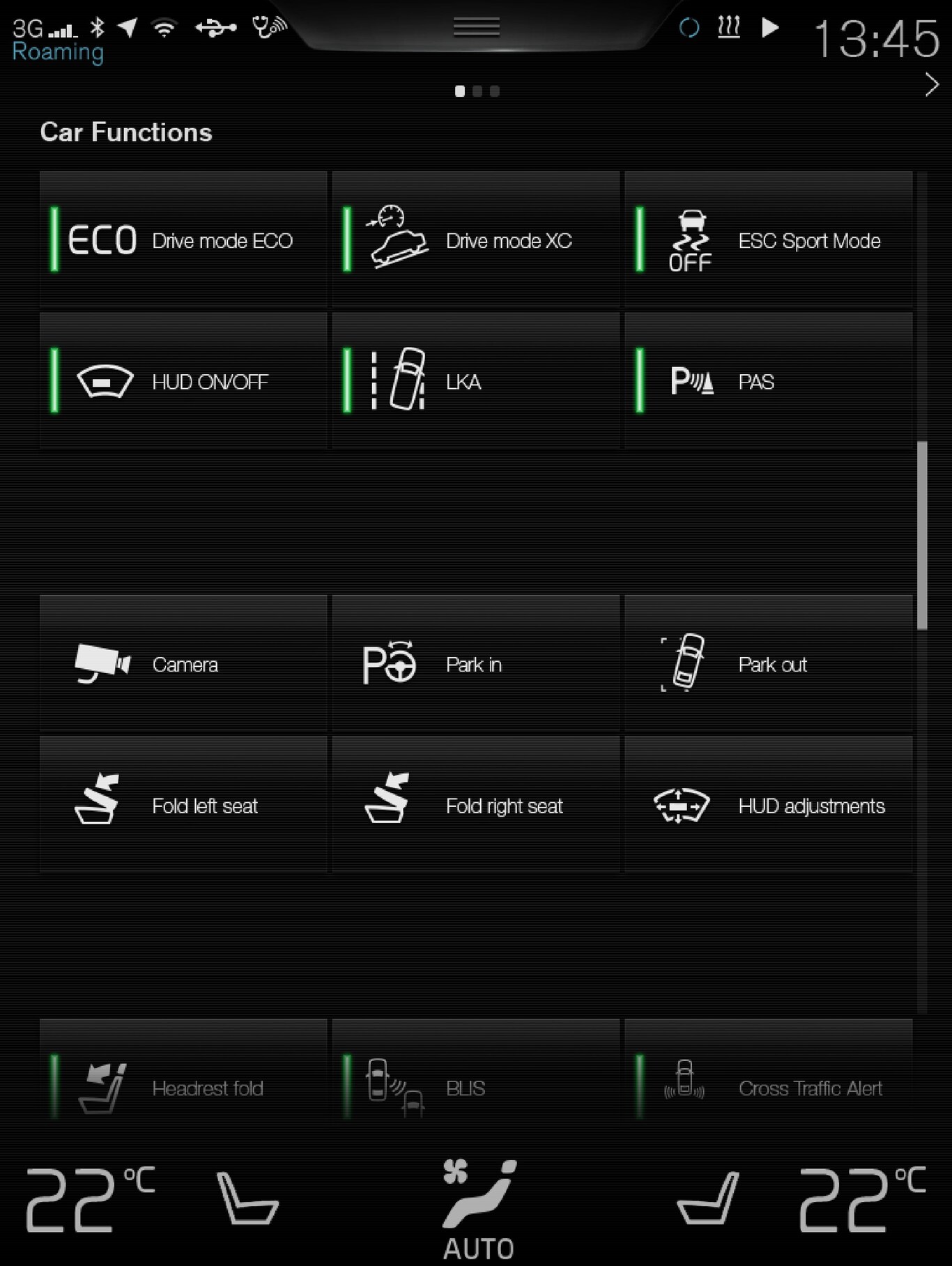
Swipe the screen from left to right to access Function view from Home view. From Function view, you can activate/deactivate various vehicle functions such as Drive Modes, Speed limit adaptation and Park Assist.
When applicable, swipe upward to scroll in the list of functions (depending on the number of functions).
Activate/deactivate a function by tapping its button. Certain functions will open in their own windows.
To move a function button, press and hold it. It will become slightly smaller and transparent and can then be dragged to the desired position and released.