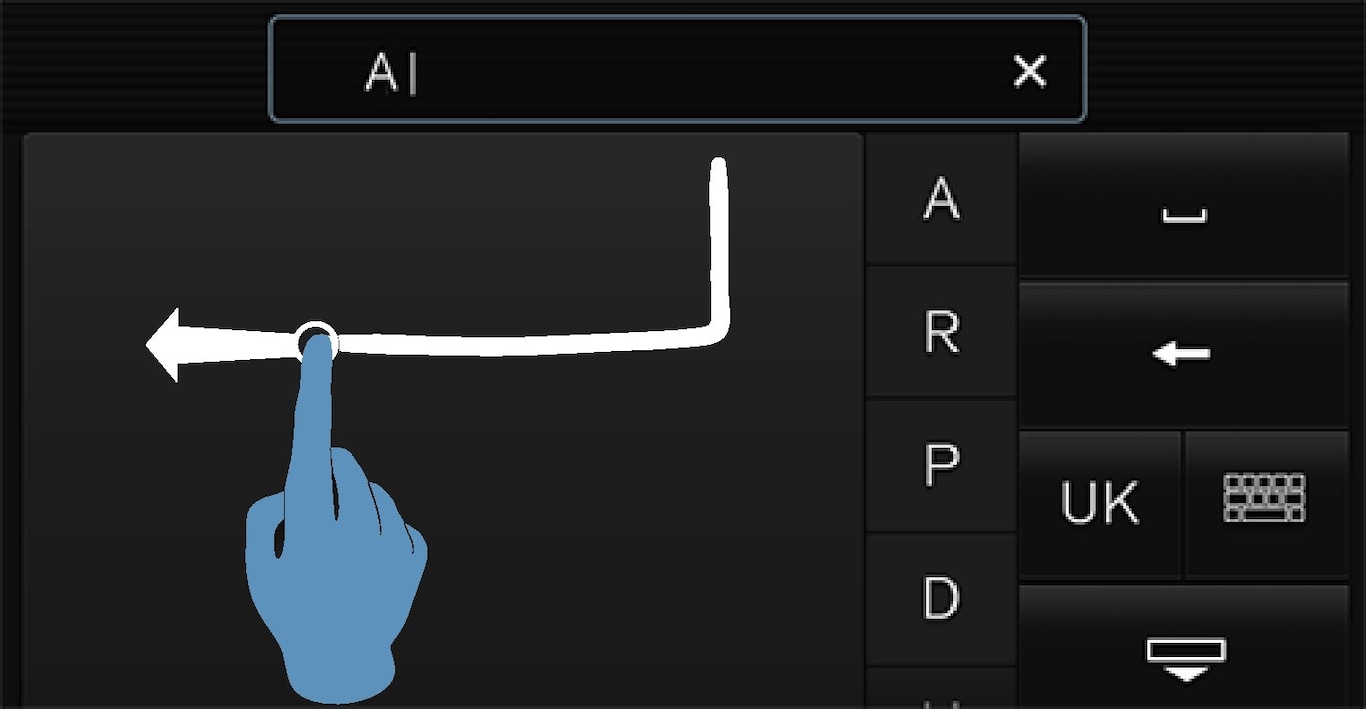Écrire avec le clavier
Le clavier permet d'écrire des caractères, des lettres et des chiffres, par exemple pour rédiger des messages depuis la voiture, saisir un mot de passe ou chercher des articles dans le Manuel de conduite et d'entretien numérique.
Le clavier n'apparaît que lorsqu'il est possible d'écrire sur l'écran.
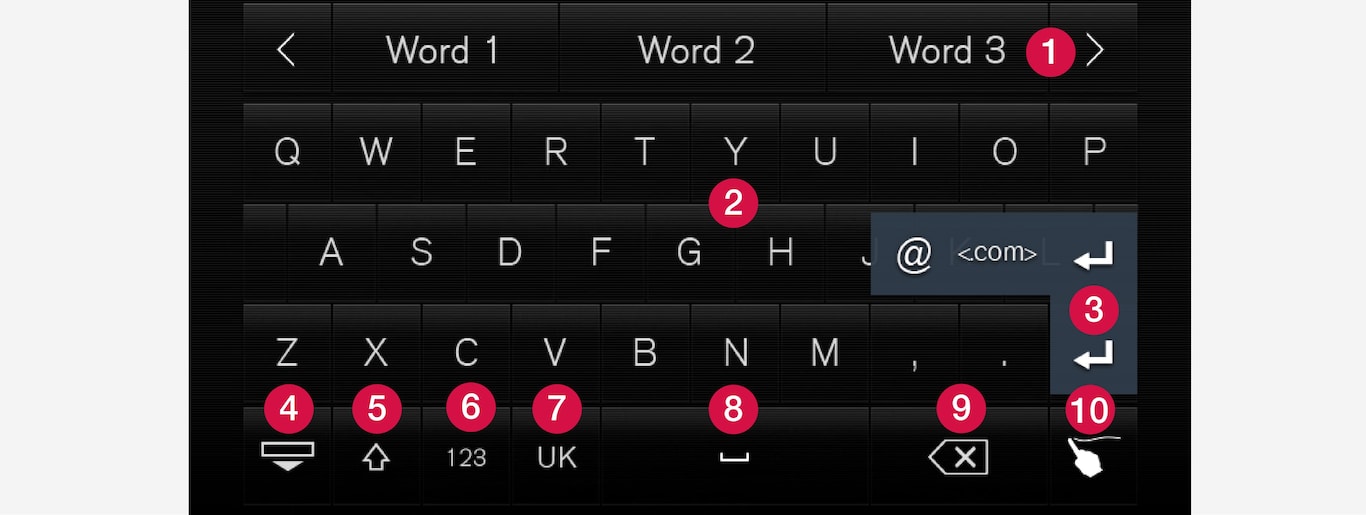
 Barre de propositions ou de mots pinyin1. Les mots suggérés changent en fonction des lettres saisies. Naviguez parmi les propositions en appuyant sur les flèches à droite et à gauche. Appuyez sur une proposition pour la sélectionner. Notez que la fonction ne comporte pas tous les choix de langue. Dans ce cas, la barre n'apparaîtra pas sur le clavier.
Barre de propositions ou de mots pinyin1. Les mots suggérés changent en fonction des lettres saisies. Naviguez parmi les propositions en appuyant sur les flèches à droite et à gauche. Appuyez sur une proposition pour la sélectionner. Notez que la fonction ne comporte pas tous les choix de langue. Dans ce cas, la barre n'apparaîtra pas sur le clavier.  En fonction de la langue que vous avez choisie pour le clavier (point 7), les caractères disponibles sont adaptés. Appuyez sur un caractère pour l'écrire.
En fonction de la langue que vous avez choisie pour le clavier (point 7), les caractères disponibles sont adaptés. Appuyez sur un caractère pour l'écrire.  En fonction des conditions d'utilisation du clavier, le bouton jour un rôle différent : soit pour écrire @, .com soit pour créer une nouvelle ligne.
En fonction des conditions d'utilisation du clavier, le bouton jour un rôle différent : soit pour écrire @, .com soit pour créer une nouvelle ligne. Masque le clavier. Si cette action n'est pas possible, le bouton n'est pas affiché.
Masque le clavier. Si cette action n'est pas possible, le bouton n'est pas affiché. Permet d'écrire en majuscules. Appuyez une fois pour écrire une majuscule puis continuer en minuscules. Une seconde pression permet d'écrire toutes les lettres en majuscules. La pression suivante permet de repasser aux minuscules. Dans ce mode, la première lettre saisie après un point, points d'exclamation et d'interrogation compris, sera en majuscule. Cela concerne aussi la première lettre du champ de texte. Dans les champs de texte destinés aux noms et adresses, chaque mot commence par une majuscule. Pour les champs de texte destinés aux mots de passe, adresses de site internet ou adresses de courriel, toutes les lettres sont inscrites en minuscules, sauf si vous avez activement demandé une majuscule avec le bouton.
Permet d'écrire en majuscules. Appuyez une fois pour écrire une majuscule puis continuer en minuscules. Une seconde pression permet d'écrire toutes les lettres en majuscules. La pression suivante permet de repasser aux minuscules. Dans ce mode, la première lettre saisie après un point, points d'exclamation et d'interrogation compris, sera en majuscule. Cela concerne aussi la première lettre du champ de texte. Dans les champs de texte destinés aux noms et adresses, chaque mot commence par une majuscule. Pour les champs de texte destinés aux mots de passe, adresses de site internet ou adresses de courriel, toutes les lettres sont inscrites en minuscules, sauf si vous avez activement demandé une majuscule avec le bouton. Saisie de chiffres. Le clavier (2) apparaît alors avec des chiffres. Appuyez sur
Saisie de chiffres. Le clavier (2) apparaît alors avec des chiffres. Appuyez sur  qui, en mode chiffres apparaît à la place de
qui, en mode chiffres apparaît à la place de 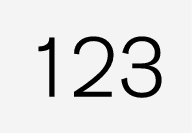 , pour revenir au clavier de lettres, ou sur
, pour revenir au clavier de lettres, ou sur  pour afficher le clavier de caractères spéciaux.
pour afficher le clavier de caractères spéciaux. Permet de changer de langue pour la saisie de texte, par exemple. Les caractères disponibles et les mots suggérés (1) varient en fonction de la langue sélectionnée. Appuyez pour afficher une liste des langues et appuyez sur la langue que vous souhaitez utiliser. Pour ajouter des langues au clavier, référez-vous à la section "Modifier la langue du clavier" ci-dessous.
Permet de changer de langue pour la saisie de texte, par exemple. Les caractères disponibles et les mots suggérés (1) varient en fonction de la langue sélectionnée. Appuyez pour afficher une liste des langues et appuyez sur la langue que vous souhaitez utiliser. Pour ajouter des langues au clavier, référez-vous à la section "Modifier la langue du clavier" ci-dessous. Espace.
Espace. Annuler une saisie de texte. Appuyez brièvement pour supprimer un caractère à la fois. Attendez un court instant avant d'appuyer à nouveau pour supprimer le caractère suivant, etc.
Annuler une saisie de texte. Appuyez brièvement pour supprimer un caractère à la fois. Attendez un court instant avant d'appuyer à nouveau pour supprimer le caractère suivant, etc. Permet de modifier le mode de clavier pour saisir les lettres et les caractères à la main. Vous trouverez plus de précisions dans la section "Saisie de caractères/lettres à la main sur l'écran".
Permet de modifier le mode de clavier pour saisir les lettres et les caractères à la main. Vous trouverez plus de précisions dans la section "Saisie de caractères/lettres à la main sur l'écran".
Appuyez sur le bouton de validation au-dessus du clavier (n'apparaît pas sur l'illustration) pour confirmer la saisie du texte effectuée. Le bouton peut avoir un aspect différent en fonction des circonstances.
Modifier la langue du clavier
Pour pouvoir alterner entre différentes langues avec le clavier, vous devez d'abord ajouter les langues sous Paramètres.
Ajouter/supprimer des langues dans les paramètres
Si vous n'avez sélectionné aucune langue sous Paramètres, le clavier conserve la langue du système de la voiture. Référez-vous à la section "Modifier les paramètres système dans la vue Paramètres".
Alterner entre différentes langues pour le clavier
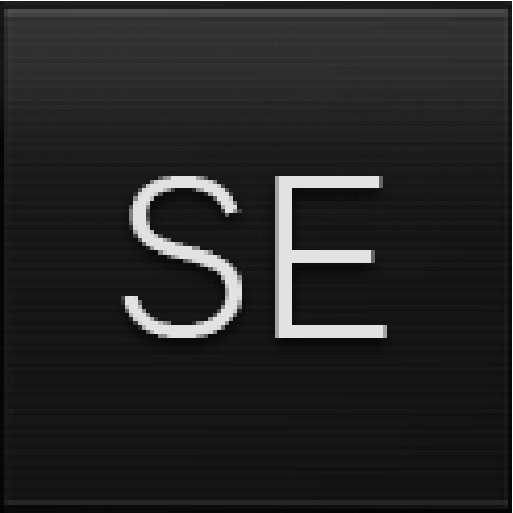
Si vous avez sélectionné plusieurs langues dans Paramètres, le bouton (n° 7 sur l'illustration ci-dessus) du clavier permet d'alterner en les différentes langues.
Variantes d'une lettre ou d'un caractère
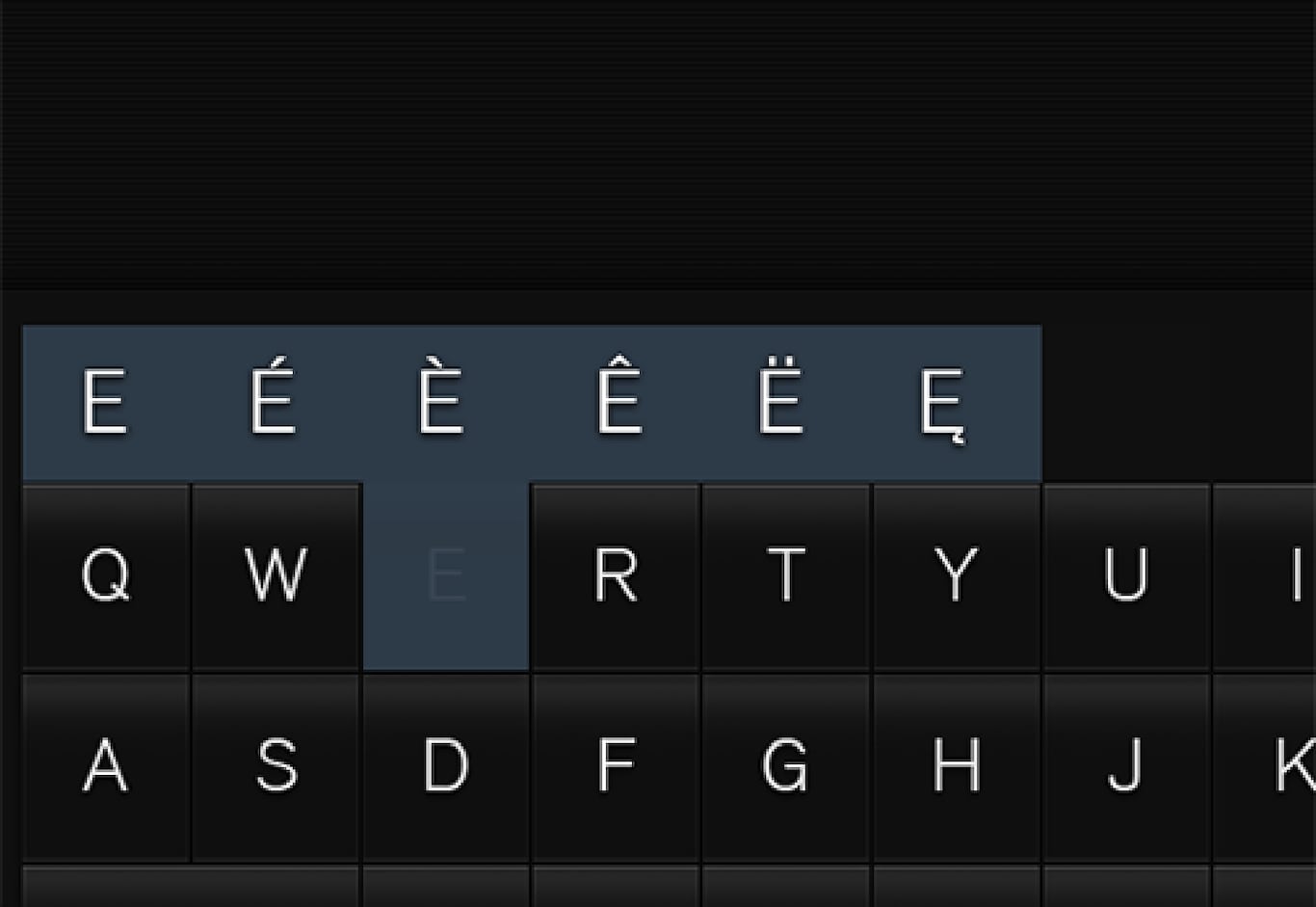
Écrire la lettre/le caractère à la main sur l'écran
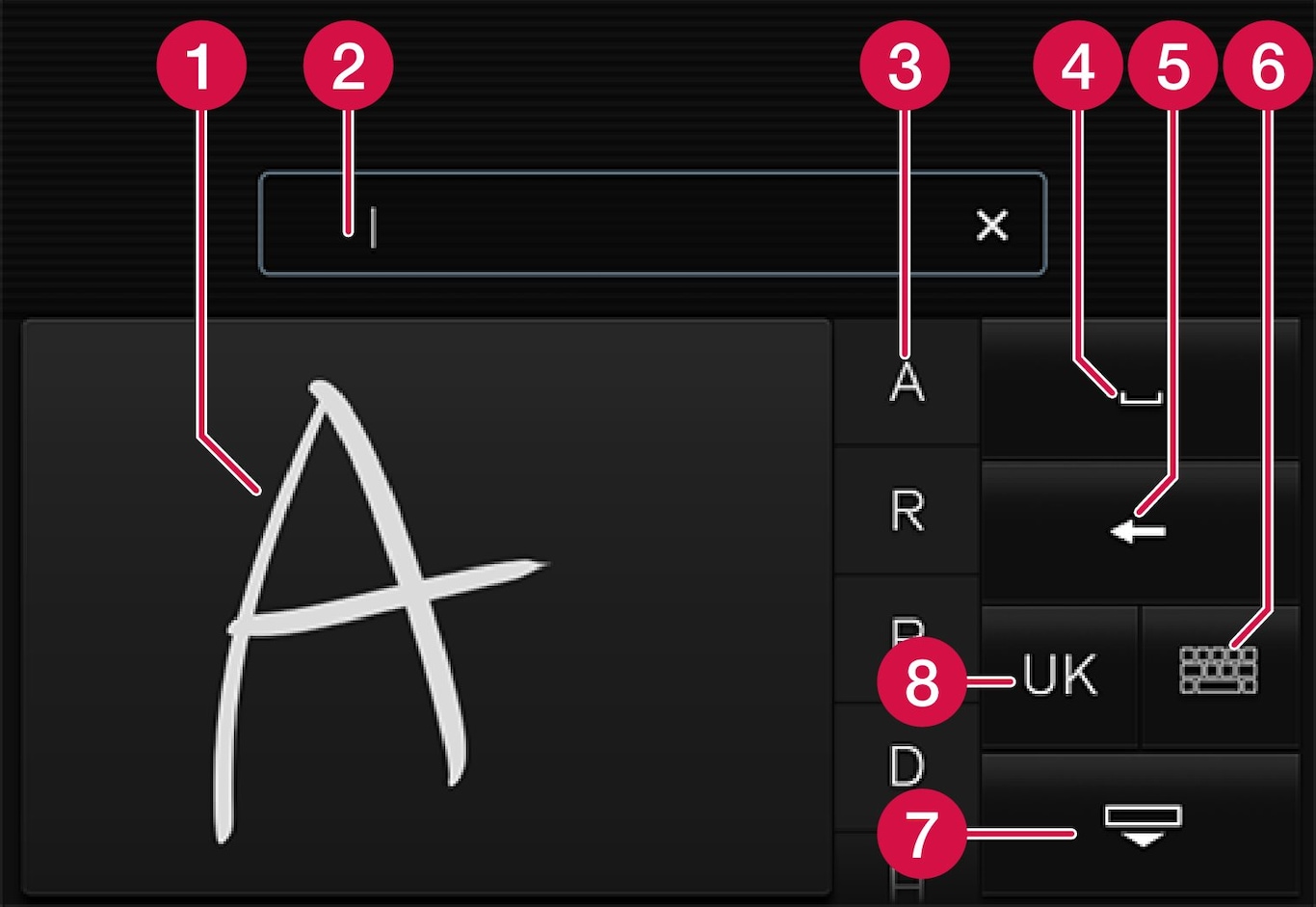
 Zone pour écrire les lettres/caractères.
Zone pour écrire les lettres/caractères. Champ de texte où les lettres/caractères apparaissent au fur et à mesure que vous les écrivez sur l'écran.
Champ de texte où les lettres/caractères apparaissent au fur et à mesure que vous les écrivez sur l'écran. Suggestions de lettres/caractères. Il est possible de faire défiler la liste.
Suggestions de lettres/caractères. Il est possible de faire défiler la liste. Espace.
Espace. Annuler une saisie de texte. Appuyez brièvement pour supprimer une lettre/un caractère à la fois. Attendez un court instant avant d'appuyer à nouveau pour supprimer la lettre/le caractère suivant, etc.
Annuler une saisie de texte. Appuyez brièvement pour supprimer une lettre/un caractère à la fois. Attendez un court instant avant d'appuyer à nouveau pour supprimer la lettre/le caractère suivant, etc. Revenir au clavier avec la saisie de caractères ordinaire.
Revenir au clavier avec la saisie de caractères ordinaire. Masquer le clavier. Si cette action n'est pas possible, le bouton n'est pas affiché.
Masquer le clavier. Si cette action n'est pas possible, le bouton n'est pas affiché. Changer de langue de saisie de texte.
Changer de langue de saisie de texte.
Écrire la lettre/le caractère à la main
Supprimer/modifier un caractère/une lettre écrit(e) à la main.
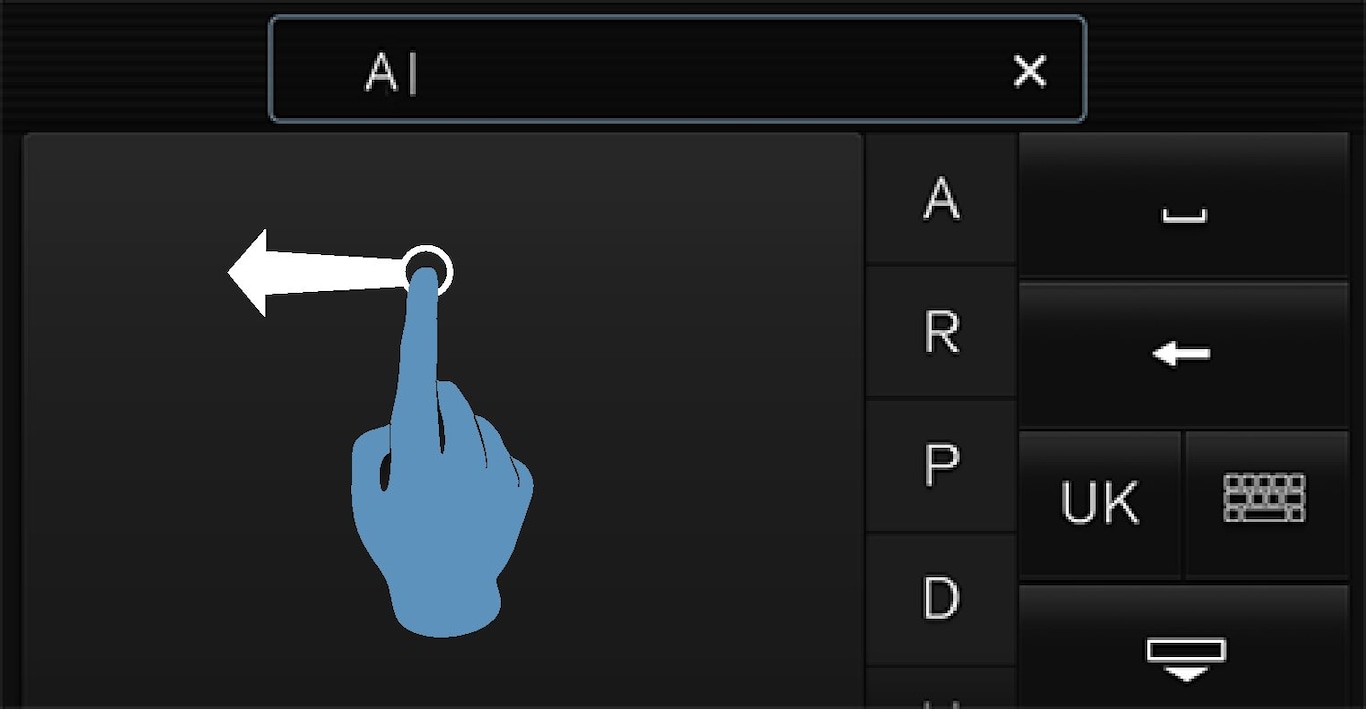
Plusieurs méthodes permettent de supprimer/modifier des caractères/lettres :
- Appuyez dans la liste (3) sur la lettre concernée.
- Appuyez sur le bouton pour annuler la saisie (5) pour supprimer la lettre et recommencer.
- Effectuez un balayage horizontal de la droite vers la gauche2 sur la zone prévue pour écrire les lettres (1). Effacez plusieurs caractères en balayant plusieurs fois sur la zone.
- Une pression sur croix du champ de texte (2) permet de supprimer l'ensemble du texte saisi.
Changer de ligne dans un champ de texte libre saisi à la main