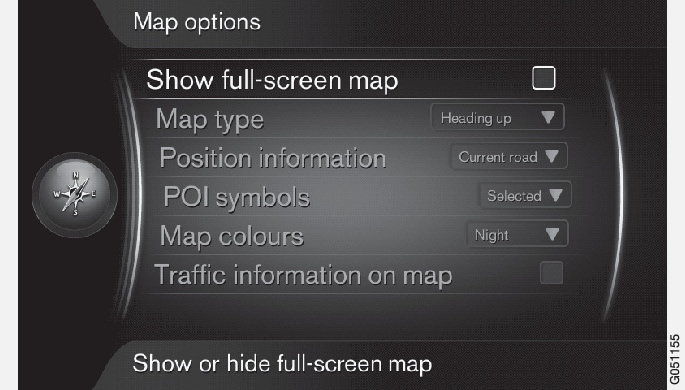
Full-screen map
From the source's normal view, to see the map on the entire screen, press OK/MENU on the center console1 and select .
You can also scroll to this alternative on the screen and press OK/MENU to show the map on the entire screen. Other information that is normally displayed at the top and bottom of the screen (temperature, etc.) will not be visible while the map is in full-screen mode.
Map type
From the source's normal view, to set the way in which the vehicle's direction is shown on the map, pressOK/MENU and select .
Confirm by pressing OK/MENU.
- North up: North is always at the top of the screen. The "car" symbol moves on the screen according to the vehicle's current direction.
- Map heading up: The "car" symbol remains at the center of the screen and points upward. The map rotates under the car symbol depending on the turns in the road.
- 3D Heading up: Same as Map heading up but a 3D version of the map is displayed. The display varies depending on the degree of zoom.
Position information
From the source's normal view, to display information about the vehicle's current position, pressOK/MENU and select .
Confirm by pressing OK/MENU.
- Current road: The name of the road where the vehicle/cursor is located will be displayed.
- Lat/Long: The map coordinates of the vehicle's current location will be displayed.
- None: No information of this type will be displayed.
POI (Points of Interest) symbols
From the source's normal view, to display the POIs to be displayed on the map, press OK/MENU and select .
Select the POIs to be shown on the map here. Confirm by pressing OK/MENU.
- Default: The POIs chosen using Selected will be displayed.
- Selected: Turn TUNE on the center console to scroll to each POI to be displayed. Confirm by pressing OK/MENU.
- None: No POIs will be displayed.
For an example of POIs, see Internet map – symbols for points of interest (POI) .
Map colors
From the source's normal view, to select map colors, press OK/MENU and select .
Confirm by pressing OK/MENU.
- Automatic: A sensor monitors the amount of ambient light and automatically adjusts the screen.
- Day: Enhanced color and contrast for daylight conditions.
- Night: Color and contrast are adjusted for best visibility in dark ambient lighting conditions.
Traffic information on the map2
The sides of the roads on the map for which traffic information is available are marked in green, yellow or red.
- Green: traffic is moving freely
- Yellow: slow moving traffic
- Red: traffic jam or accident
From the source's normal view, to display traffic information, press OK/MENU and select .