지도가 표시되면 좌측의 아래쪽 화살표를 사용해 도구 필드를 확장한 후 목적지 버튼을 누릅니다.
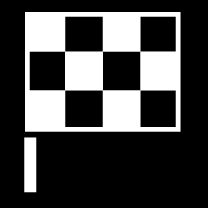
그런 다음 화면 상단에서 다음 목록 중 하나를 선택합니다.
- 최근
- 즐겨찾기
- 라이브러리
목록의 한 대안이 표시된 후 이는 안내 시작 버튼 또는 경유지 추가 버튼을 사용하여 목적지로 추가됩니다.
마지막
이전 검색들이 여기에 나열되어 있습니다. 스크롤하여 선택합니다.
운전자 화면에서도 메뉴 옵션으로 제공되며 스티어링휠의 우측 키패드를 사용해서 볼 수도 있습니다.
목록에서 하나 이상의 항목을 삭제하려면 편집 사용.
즐겨찾기
즐겨찾기로 플래그 된 라이브러리의 위치가 이 목록에 모아집니다. 스크롤하여 선택합니다.
즐겨찾기에서 삭제된 위치는 라이브러리에 남아있지만 별표의 색은 없습니다. 즐겨찾기에서 위치를 추가하려면 라이브러리에서 관련 위치의 별표를 다시 선택합니다.
자주 사용하는 목적지를 프로그래밍하여 사용할 수 있습니다(집 주소 설정 이용). 입력한 집 목적지는 운전자 화면에서도 메뉴 옵션으로 제공되며 스티어링휠의 우측 키패드를 사용해서 볼 수도 있습니다.
목록에서 하나 이상의 항목을 삭제하려면 편집 사용.
라이브러리
저장된 위치 및 여정은 여기에 모여 있습니다. 가장 최근에 저장된 것이 목록의 가장 위에 표시됩니다.
위치의 별표를 터치하면 즐겨찾기로 선택/선택 해제할 수 있습니다. 강조 표시된/색이 있는 별표가 있는 위치도 즐겨찾기 제목 아래 나열되어 있습니다.
라이브러리의 위치를 삭제하면 즐겨찾기의 위치도 삭제됩니다.
- 추가됨 - 시간 순서대로 정렬합니다.
- 이름 - 알파벳 순서대로 정렬합니다.
- 거리 - 현재 위치로부터 거리 순으로 정렬합니다.
- 수신됨 - Send to Car를 사용해 차량으로 전송한 위치가 필터링을 통해 삭제됩니다. 읽지 않은 새 위치에는 청색 마커가 있으며, 위치를 읽으면 색이 없어집니다.
목록에서 하나 이상의 항목을 삭제하려면 편집 사용.
라이브러리에 저장된 위치를 편집하려면, 목록에서 위치를 강조 표시하고 위치 편집을 선택합니다. 예를 들어 위치의 이름을 변경하고, 위치를 지도에서 끌어서 놓아 이동하고, 전화 번호 또는 이메일 주소를 추가할 수 있습니다.