Home view
Home view is the view that is shown when the screen is started. It consists of four subviews: Navigation, Media, Phone and an extra subview.
An app or car function selected from the app or function view starts in the respective subview of the home view. E.g. FM radio starts in the Media tile.
The extra tile shows the last used app or car function that is not associated with any of the other three areas.
The subviews show brief information about each different app.
Note
Note
Status bar
The activities in the car are shown at the top of the screen. Network and connection information is shown on the left-hand side of the status bar, while media-related information, the clock and indication that background activity is in progress are shown on the right.
Top view

A tab is located in the centre of the status bar at the top of the screen. Open the top view by pressing on the tab or by dragging/swiping from the top downwards across the screen.
- Settings
- Owner's manual
- Profile
- The car's saved messages.
- Contextual setting (e.g. Navigation Settings). Change settings directly in the top view when an app (e.g. navigation) is running.
- Contextual Owner's Manual (e.g. Navigation Manual). Gain access directly in the top view to articles in the digital owner's manual that are related to the content displayed on screen.
Exit the top view - press outside the top view, on the home button or at the bottom of the top view and drag upward. The underlying view is then visible and available for use again.
Note
Climate view
The climate row is always visible at the bottom of the screen. The most common climate settings can be made directly there, such as setting temperature and seat heating*.

Press the symbol in the centre of the climate row to open the climate view and gain access to more climate settings.

Press the symbol to close the climate view and return to the previous view.
App view
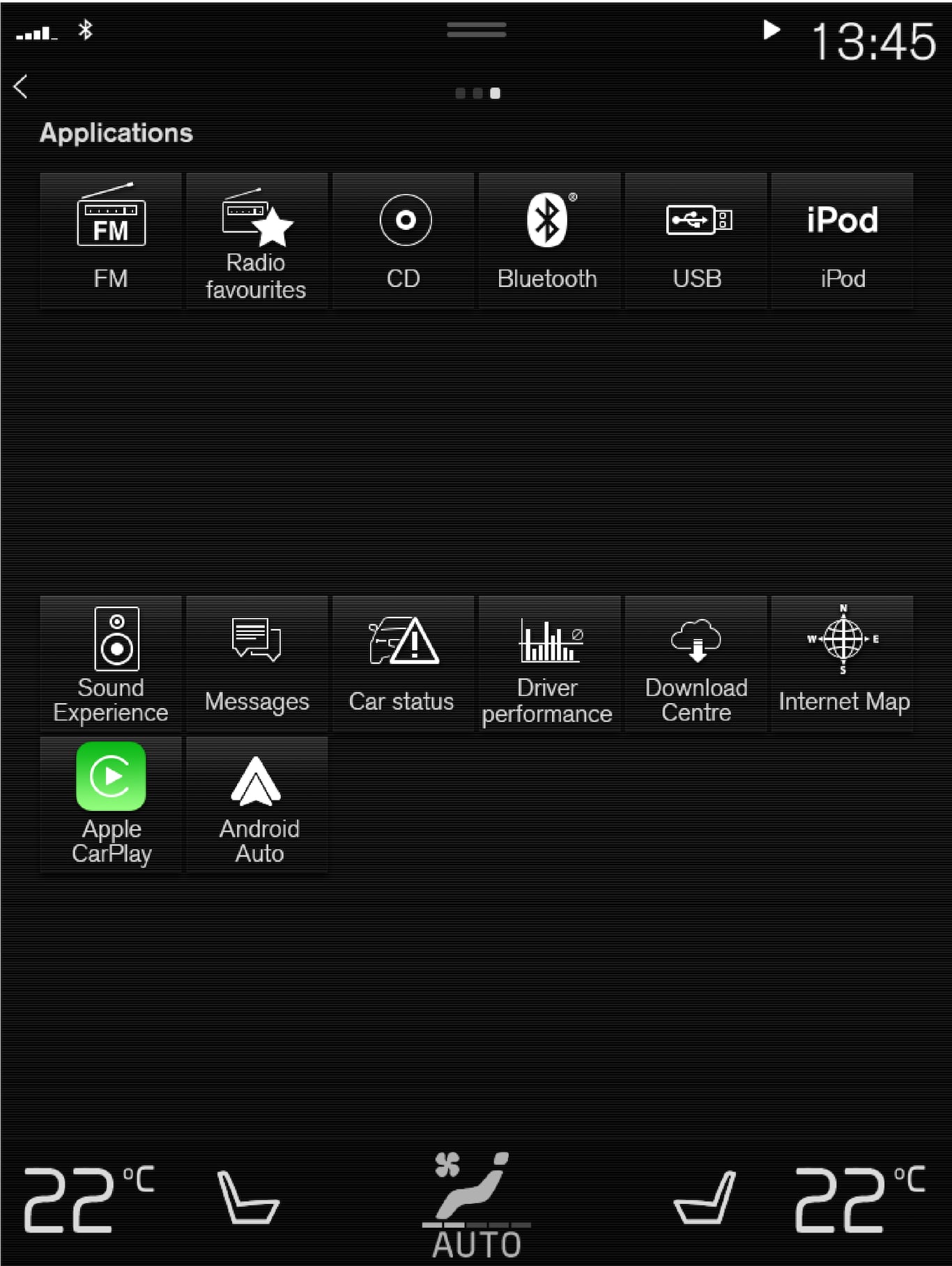
Swipe from right to left across the screen in order to access the app view from the home view. Apps that have been downloaded (third-party apps) and apps for embedded functions, such as FM radio, are found here. Certain apps show brief information directly in the app view, such as the number of unread text messages for Messages.
Tap on an app to open it. The app then opens in the tile to which it belongs, e.g. Media.
You can scroll down in the app view, depending on the number of apps. Do this by swiping/dragging from the bottom and up.
Go back to the home view again by swiping from left to right across the screen, or by pressing the home button.
Function view
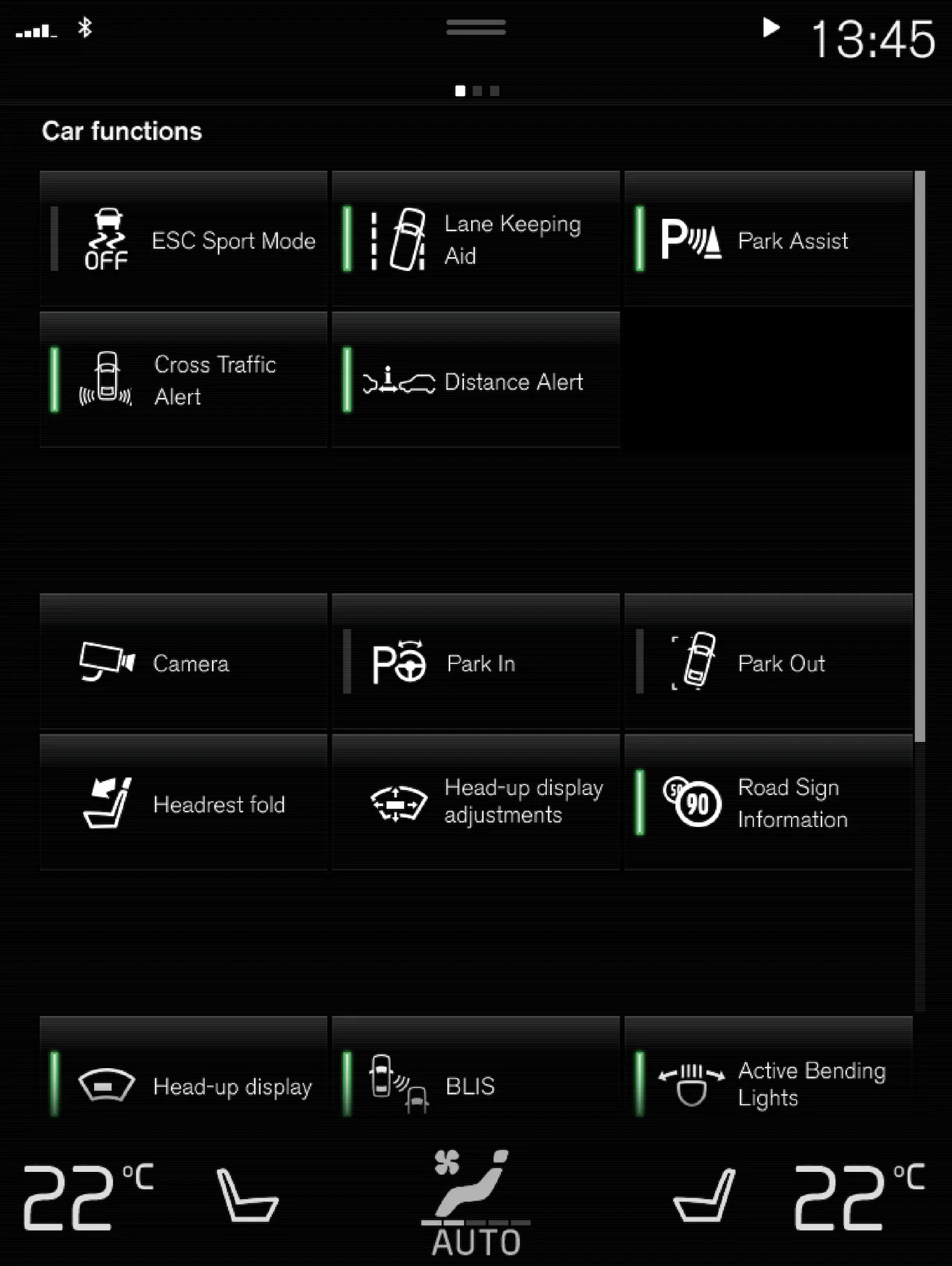
Swipe from left to right across the screen in order to access the function view from the home view. From here you can activate or deactivate different car functions, e.g. BLIS*, Lane Keeping Aid* and Park Assist*.
Depending on the amount of functions, it is also possible here to scroll down in the view. Do this by swiping/dragging from the bottom and up.
Unlike in app view, where an app is opened with a press, a function is activated or deactivated by pressing the relevant function button. Some functions (trigger functions) open in a new window when pressed.
Go back to the home view again by swiping from right to left across the screen, or by pressing the home button.