For basic operation, read how the system is operated and menu navigation.
The web browser is a simple type and supports the HTML 4 standard in text and images. The web browser does not support moving images, video and audio. It is not possible to download and save files.
To use the web browser, the car must first be connected to the Internet.
Note
Data is transferred when using the internet (data traffic), which can have a cost.
Activation of data roaming can result in further charges.
Contact your network operator about the cost for data traffic.
Note
Press the Connect button in the centre console  and select Web browser.
and select Web browser.
When connected to the Internet using Bluetooth® the Bluetooth® symbol is shown in the top right hand corner of the screen.
If no Internet connection is available then this will be advised in the screen.
Search function
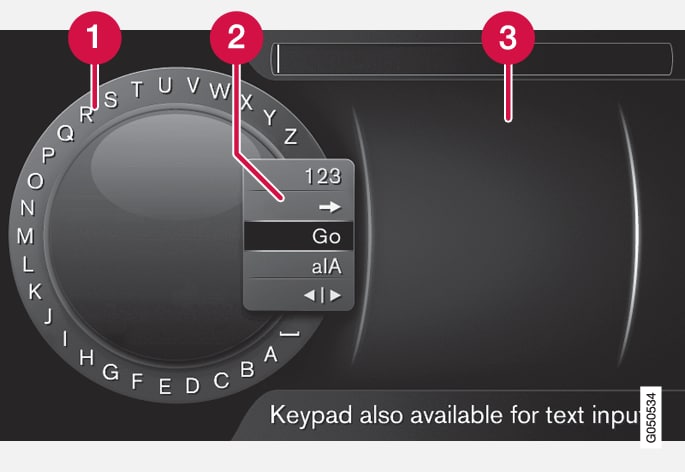
 Character list.
Character list. Changing the input mode (see following table).
Changing the input mode (see following table). Recently visited web pages (history).
Recently visited web pages (history).
Use the character wheel to enter a web address URL, e.g. www.volvocars.com.
| 123/ABC | Change between letters and numbers with OK/MENU. |
| => | Leads to history (3). Turn TUNE to select a web address URL, press OK/MENU to go to the address. |
| Go | Loads the entered web address URL with OK/MENU. |
| a|A | Changes between lowercase and uppercase letters with OK/MENU. |
{ | } | Changes from the character wheel to the Address: field. Move the cursor with TUNE. Delete any misspelling with EXIT. To return to the character wheel, press OK/MENU. Note that the digit and letter buttons on the control panel can be used for editing in the Address: field. |
A short press on EXIT deletes an input character. A long press on EXIT will clear all entered characters.
Enter with the numerical keyboard
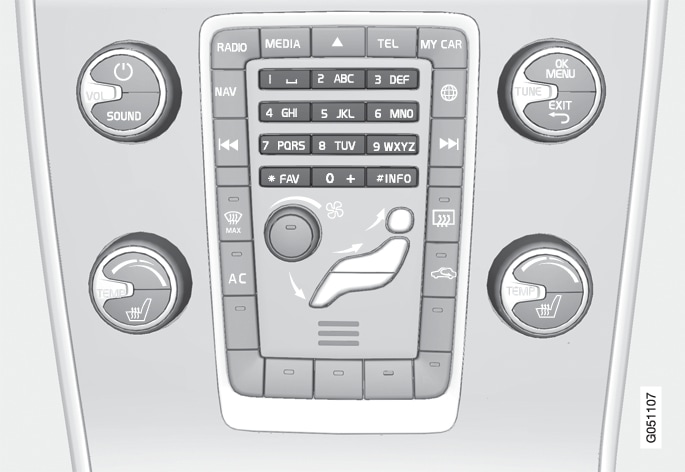
Another way of entering characters is to use the centre console's buttons 0-9, * and #.
When e.g. 9 is pressed, a bar appears with all characters1 under the buttons, e.g. W, x, y, z and 9. Quick presses on the button move cursor through these characters.
- Stop with the cursor on the desired character in order to select it - the character is shown on the enter line.
- Delete/change using EXIT.
To enter a number, hold in the corresponding number key.
Navigating in the web browser
Turn TUNE to navigate between links or scroll on the web page. Press OK/MENU to activate the selection/highlighted link.
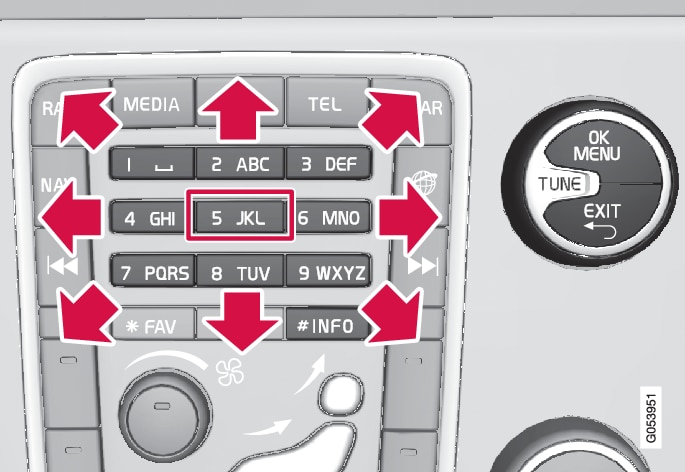
The cursor can be moved freely across the page with the keypad in the centre console. Press the INFO button in order to change to the menu bar at the top of the page.
The pop-up menu is accessed with button number 5 in the centre console. Alternatively, move the cursor to a non-clickable area and press OK/MENU.
Functions
Available functions are accessed via pop-up menu button number 5 in the centre console. Alternatively, move the cursor to a non-clickable area and press OK/MENU.
- Back - Backs out to the previous page.
- Forward - If you have gone back out it is possible to go forward to the page again.
- Reload - Updates the page.
- Stop - Stops loading the page and goes back.
- New tab - Create a new tab/page. Up to four tabs can be open at the same time.
- Close tab - Closes tab/page.
- Zoom in/Zoom out - Zooms in/out on the page.
- Add bookmark/Delete bookmark - Instead of typing in a web page address each time it is visited, it is possible to store a quick link (bookmark) to the page. Max. 20 bookmarks can be saved.
- Settings - Adapting the web browser display and information management, see below for more information.
Settings
- Bookmarks - Rename, Reorder or Delete.
- Content filtering - It is possible to make certain adaptations so that the web pages are shown in the desired way. The following functions can be activated/deactivated: Show images, Block pop-ups and Enable JavaScript.
- Accept cookies - Cookies are small text files that are stored. They make it possible to use certain functions on web pages and for the website owner to track statistics, for example over which pages visitors navigate to.
- Text size - Select the character size to be used: Large, Medium or Small.
- Clear browsing data – Cookies, browsing history and cache will be cleared.
- FAV key options -It is possible to link certain functions to the FAV button. A linked function is then activated simply by pressing the FAV button, see Favourites.