Homescherm
Het homescherm is het scherm dat verschijnt bij het inschakelen van het display. Het bestaat uit vier deelschermen: Navigatie, Media, Telefoon en een extra deelscherm.
Een app/autofunctie die gekozen wordt vanuit het app-/functiemenu, start in het desbetreffende deelmenu in het homescherm. Zo start bijvoorbeeld FM-radio in het Media-deelscherm.
Het extra deelscherm bestaat uit de laatst gebruikte app(s)/autofunctie(s) die niet thuishoren in een van de overige drie schermen.
De deelschermen bevatten beknopte informatie over de desbetreffende apps.
N.b.
N.b.
Een deelscherm uitvouwen vanuit standaardstand
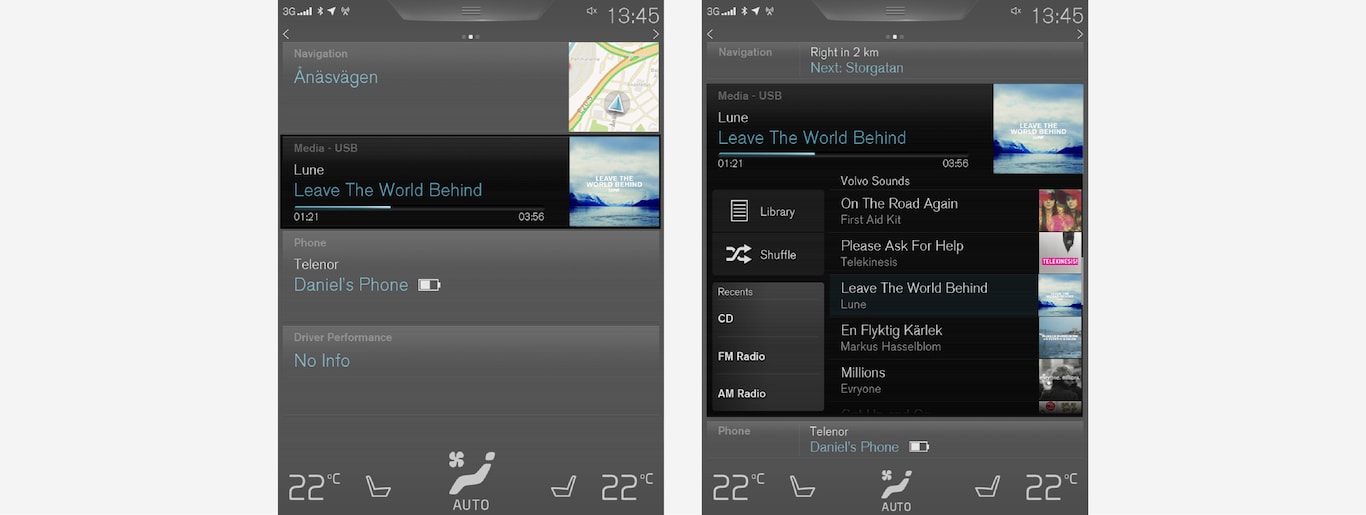
Druk op een willekeurige plaats op het deelscherm. Bij het uitvouwen van een deelscherm verdwijnt het vierde deelscherm op het homescherm tijdelijk naar de achtergrond. De andere twee worden ingeklapt en tonen slechts bepaalde informatie.
In het uitgevouwen scherm zijn de basisfuncties in de betr. app toegankelijk.
- Druk op het bovenste deel van het uitgevouwen deelscherm.
- Druk op een ander deelscherm (dan opent dit namelijk in uitgevouwen stand).
- Druk kort op de fysieke homeknop onder het middendisplay.
Deelscherm maximaliseren/minimaliseren
Het extra deelscherm en het deelscherm voor Navigatie zijn te maximaliseren tot volledig scherm voor nog meer informatie en aanvullende instelmogelijkheden.
Als er een deelscherm is geopend als volledig scherm, verschijnt er geen informatie van de overige deelschermen.
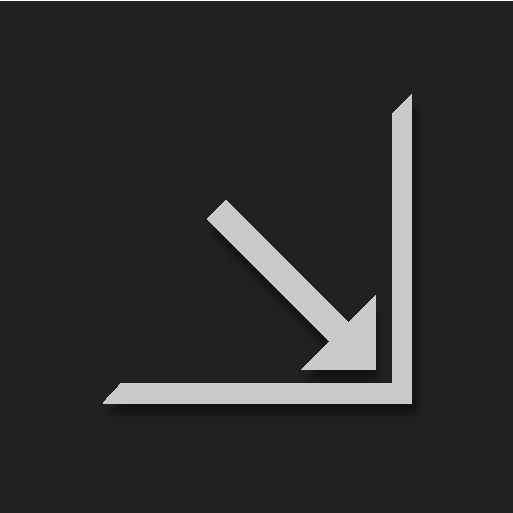
Om de app vanuit uitgevouwen stand te maximaliseren - druk op het symbool.
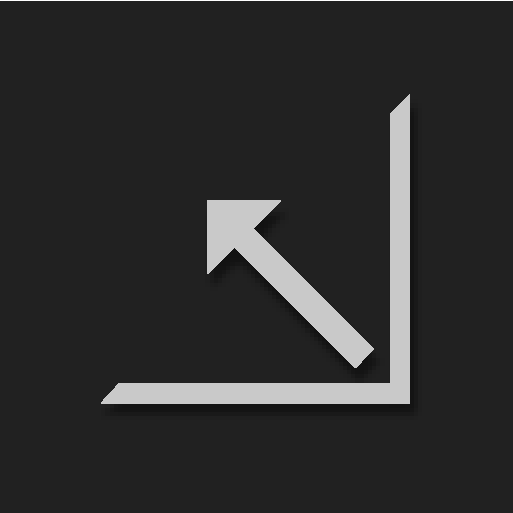
Druk op het symbool om terug te gaan naar de uitgevouwen stand of druk op de homeknop onder aan het display.
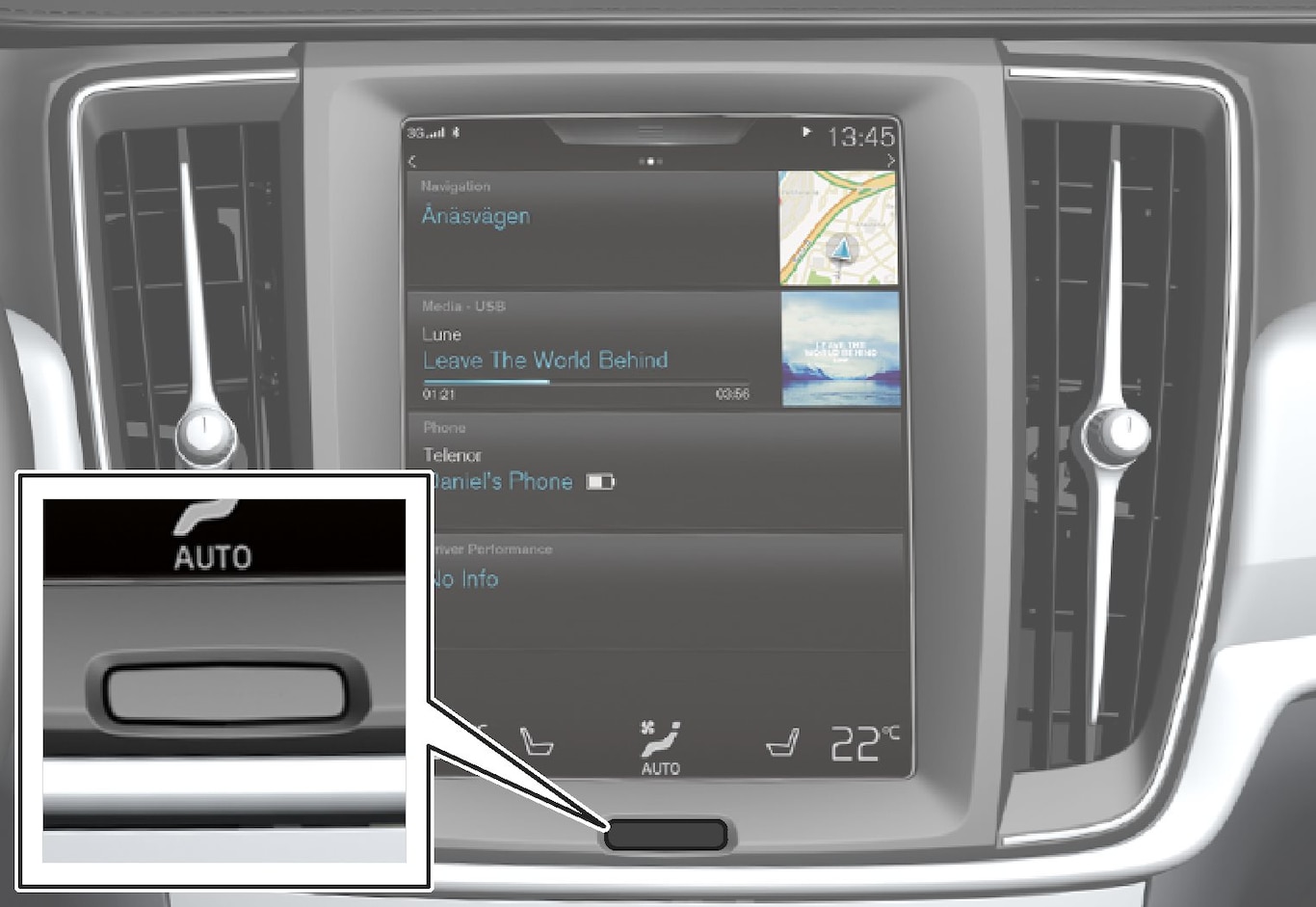
U kunt altijd teruggaan naar het homescherm door op de homeknop te drukken. Om vanuit de gemaximaliseerde stand terug te gaan naar de standaardweergave van het homescherm - druk tweemaal op de homeknop.
Statusbalk
Boven aan het scherm staan de activiteiten in de auto. Links op de statusbalk verschijnt netwerk-/aansluitingsinformatie en rechts verschijnt mediaspecifieke informatie, klok alsook een aanduiding dat er achtergrondactiviteiten gaande zijn.
Hoofdscherm
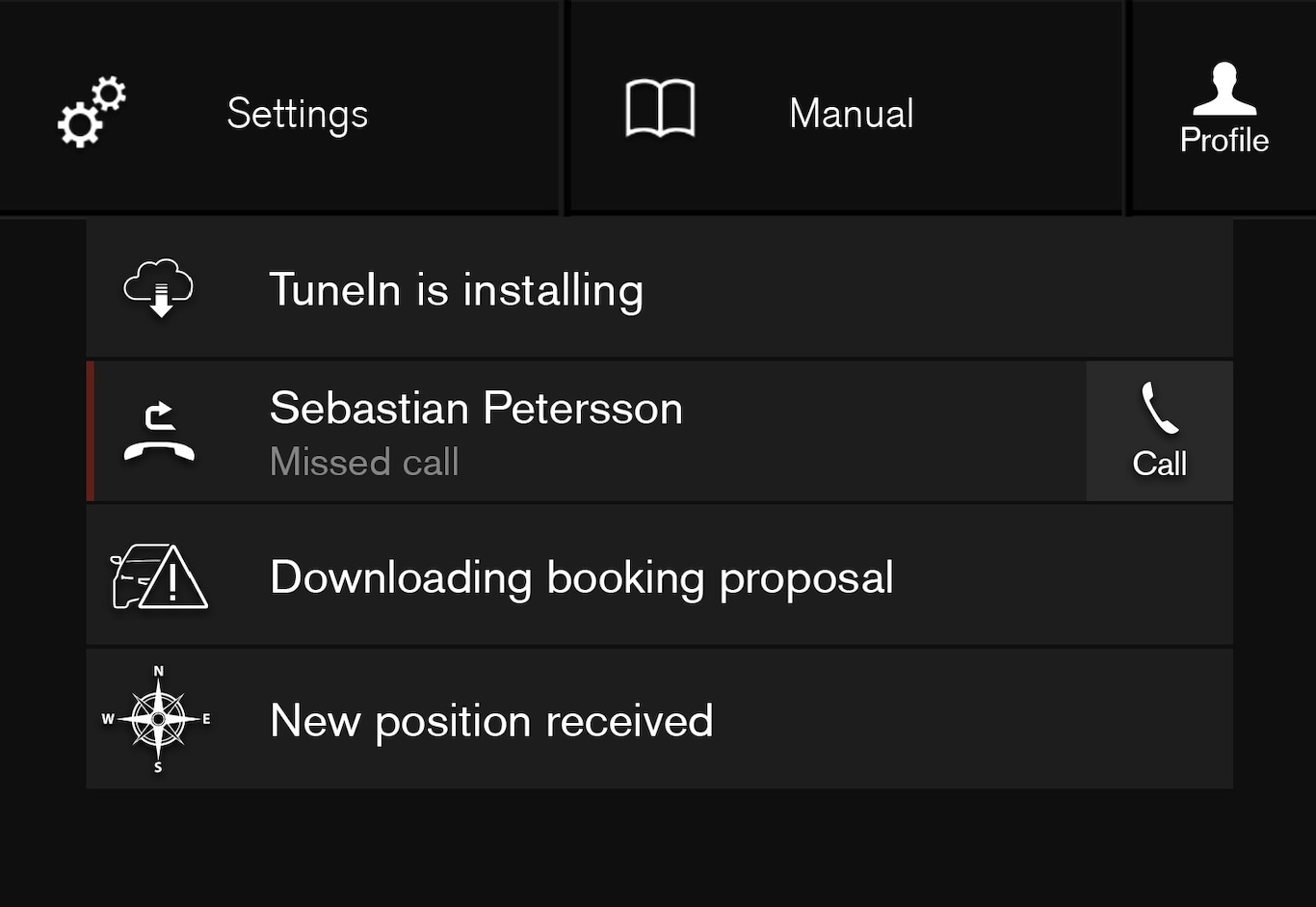
Midden op de statusbalk boven aan het display vindt u een tab. Open het hoofdscherm door op het tabblad te klikken of door van boven naar beneden over het scherm te slepen/vegen.
- Instellingen
- Handleiding
- Profiel
- De opgeslagen berichten van de auto.
Hoofdscherm verlaten - druk op een punt buiten het hoofdscherm, op de homeknop of onder aan het hoofdscherm en sleep het omhoog. Het onderliggende scherm wordt dan weer zichtbaar zodat u het kunt gebruiken.
N.b.
Hoofdscherm openen vanuit een app
Sleep het hoofdscherm omlaag terwijl een app actief is, zoals FM-radio:
- Druk op FM Radio Instellingen - er verschijnen instellingen die verband houden met FM-radio.
- Druk op Handleiding FM Radio - er wordt een artikel geopend dat verband houdt met FM-radio.
Dit geldt alleen voor bepaalde apps in de auto. Zo zijn voor gedownloade apps van derden geen appspecifieke artikelen of instellingen te openen.
Klimaatscherm
Onder aan het display is altijd het klimaatveld zichtbaar. Daar kunnen rechtstreeks de meest gebruikte klimaatinstellingen worden gedaan, zoals het instellen van de temperatuur, stoelverwarming en ventilator.

Druk op het symbool midden in het klimaatveld om het klimaatscherm te openen en om toegang te krijgen tot meer klimaatinstellingen.

Druk op het symbool om het klimaatscherm te sluiten en terug te gaan naar het eerdere scherm.
Applicatiescherm
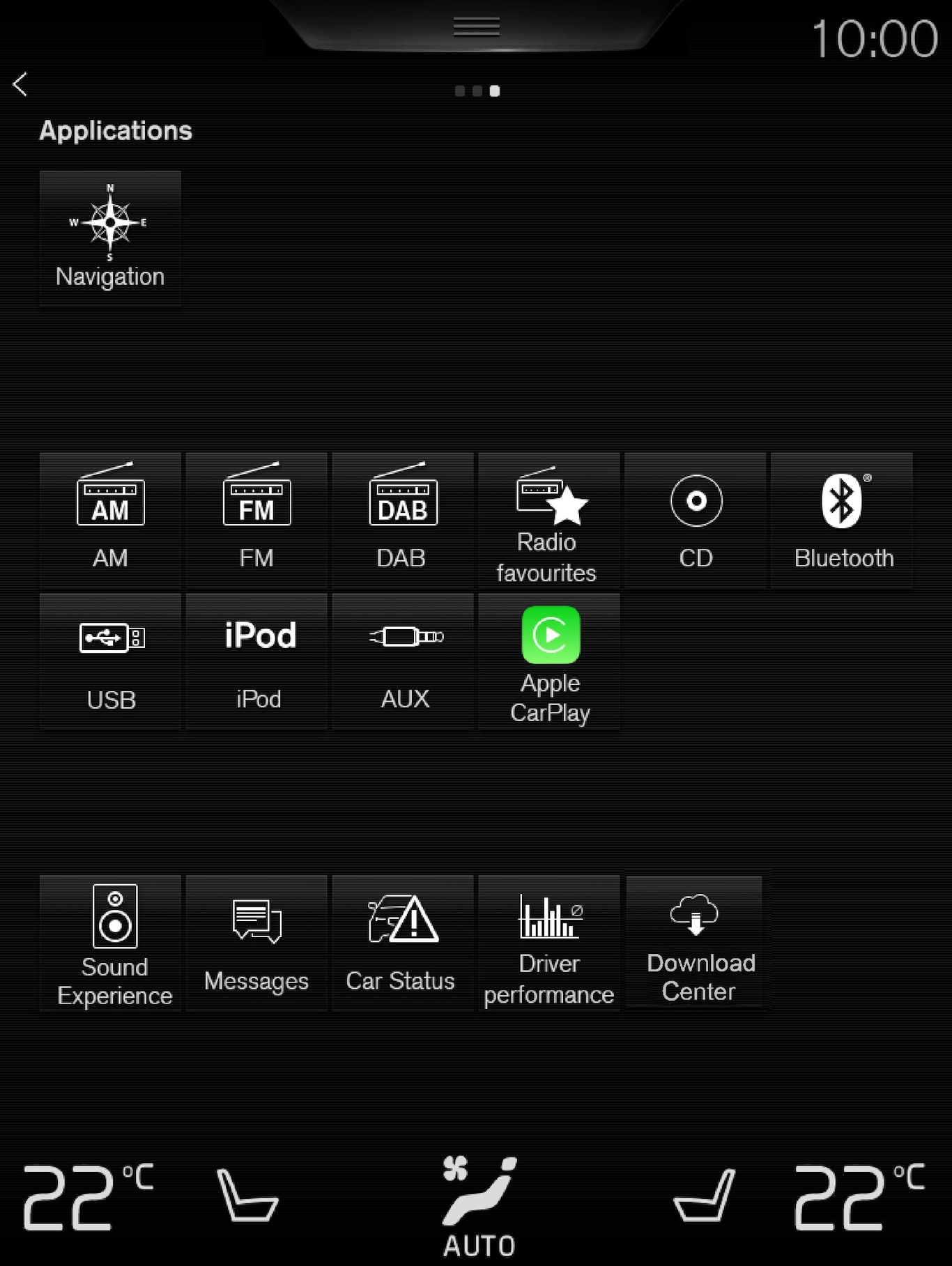
Veeg van rechts naar links1 over het display om vanuit het homescherm het applicatiescherm (appscherm) te openen. Hier liggen apps die zijn gedownload (apps van derden) maar ook apps voor ingebouwde functies, bijvoorbeeld FM-radio. Bepaalde apps tonen beknopte informatie rechtstreeks op het appscherm, zoals het aantal ongelezen sms-berichten voor Berichten.
Druk op een app om deze te openen. Deze opent dan in het deelscherm waar hij bij hoort, bijvoorbeeld Media.
Afhankelijk van het aantal apps kunt u omlaagbladeren in het appscherm. U doet dat door van onder naar boven te vegen/slepen.
N.b.
Ga terug naar het homescherm door van links naar rechts1 over het display te vegen of door op de homeknop te drukken.
Functiescherm
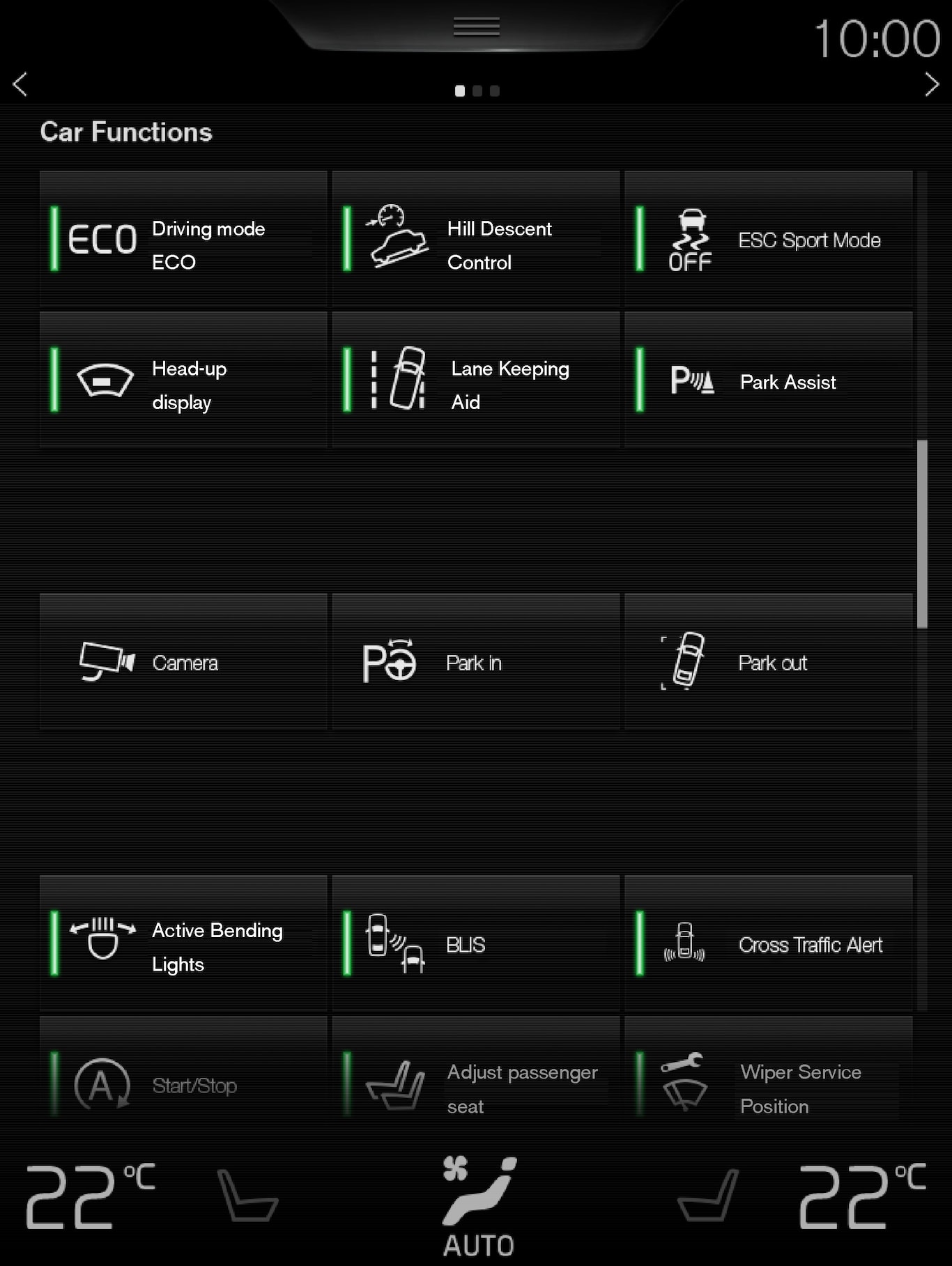
Veeg van links naar rechts1 over het display om vanuit het homescherm het functiescherm te openen. Van hieruit kunt u verschillende autofuncties activeren/deactiveren, waaronder Lane Departure Warning, Lane Keeping Aid* en Parkeerhulp*.
Afhankelijk van het aantal functies kunt u ook omlaagbladeren in het scherm. U doet dat door van onder naar boven te vegen/slepen.
In tegenstelling tot het appscherm waar bij een druk op een app de bijbehorende app wordt geopend, wordt bij een druk op een functieknop in het functiescherm alleen de desbetreffende functie geactiveerd/gedeactiveerd. Bepaalde functies, de triggerfuncties, openen door erop te drukken in een eigen venster.
Net als in het appscherm kunt u de functieknoppen verplaatsen en de onderlinge volgorde naar wens aanpassen.