在整合觸控螢幕中控台畫面中瀏覽
首頁畫面
首頁畫面視螢幕啟動時最先顯示的畫面。其中包含四個子畫面:導航、媒體、電話及一個額外子畫面。
在App或功能畫面中選擇的App或車輛功能會在首頁畫面的個別子畫面開啟。例如,FM 廣播會在媒體子畫面中啟動。
額外子畫面顯示最近使用但不屬於其他三種區域的App或車輛功能。
子畫面會顯示有關各項 App 的簡短資訊。
注意
注意
狀態列
車中的活動會顯示在螢幕頂端。網路及連線資訊顯示於狀態欄位左側,而媒體相關資訊、時鐘及正在進行中的背景活動指示則顯示於右側。
最上層畫面

螢幕頂端狀態列中央有一頁籤。按下頁籤或從頂端向下拖曳/滑過螢幕,即可打開最上層畫面。
- 設定
- 車主操作指南
- 配罝檔
- 車輛的已儲存訊息。
- 語境設定(例如導航 設定)。正在執行App(例如導航)時,直接在最上層畫面變更設定。
- 語境車主手冊(例如導航 操作指南)。直接在最上層畫面存取與螢幕所顯示內容相關的數位車主手冊中的文章。
離開最上層畫面 - 按下最上層畫面以外位置、按下首頁鈕或按住最上層畫面底部然後向上拖曳。此時下方畫面就會顯露出來,且可供再次使用。
注意
恆溫控制畫面
恆溫控制列會保持出現在畫面底端。在此可直接操作最常用的恆溫控制設定,如設定溫度和座椅加熱*。

按下恆溫控制列中央的符號,打開恆溫控制畫面,查看完整恆溫控制設定。

按下符號關閉恆溫控制畫面,回到前一畫面。
App畫面
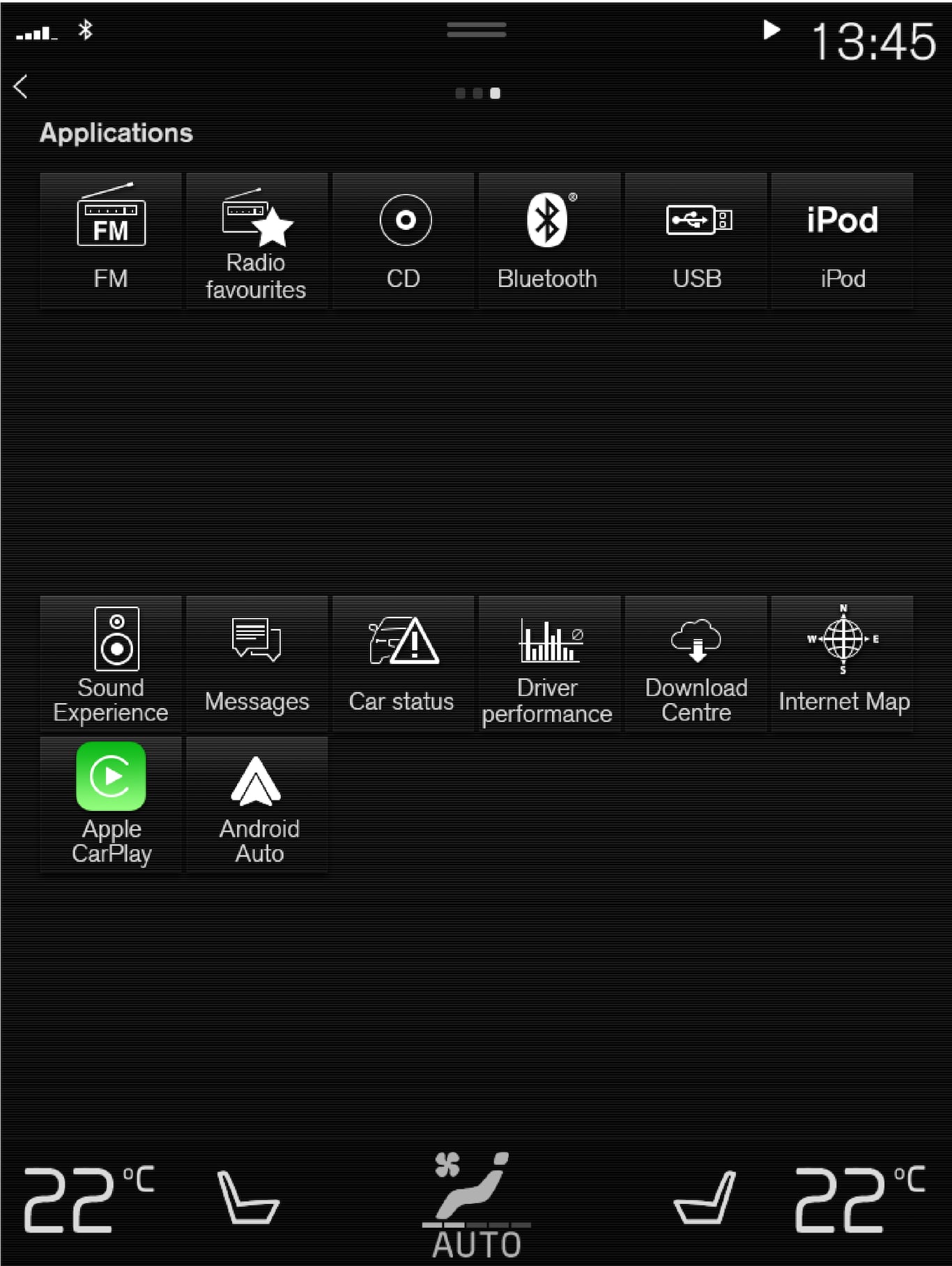
在螢幕上從右向左滑動即可從首頁畫面進入App畫面。已下載的 App(第三方App)及內嵌功能 App,如FM 廣播會出現在此。部分 App 的簡短資訊會直接顯示於 App 畫面,如訊息的未讀文字簡訊通數。
輕點一個App 即可開啟。然後該App會在其所屬的子畫面中開啟,例如媒體。
依據App的數量,您可將App畫面向下捲動。將螢幕從下向上滑動/拖曳即可捲動。
在螢幕上從左向右滑動,或按下首頁按鈕,即可再次回到首頁畫面。
功能畫面
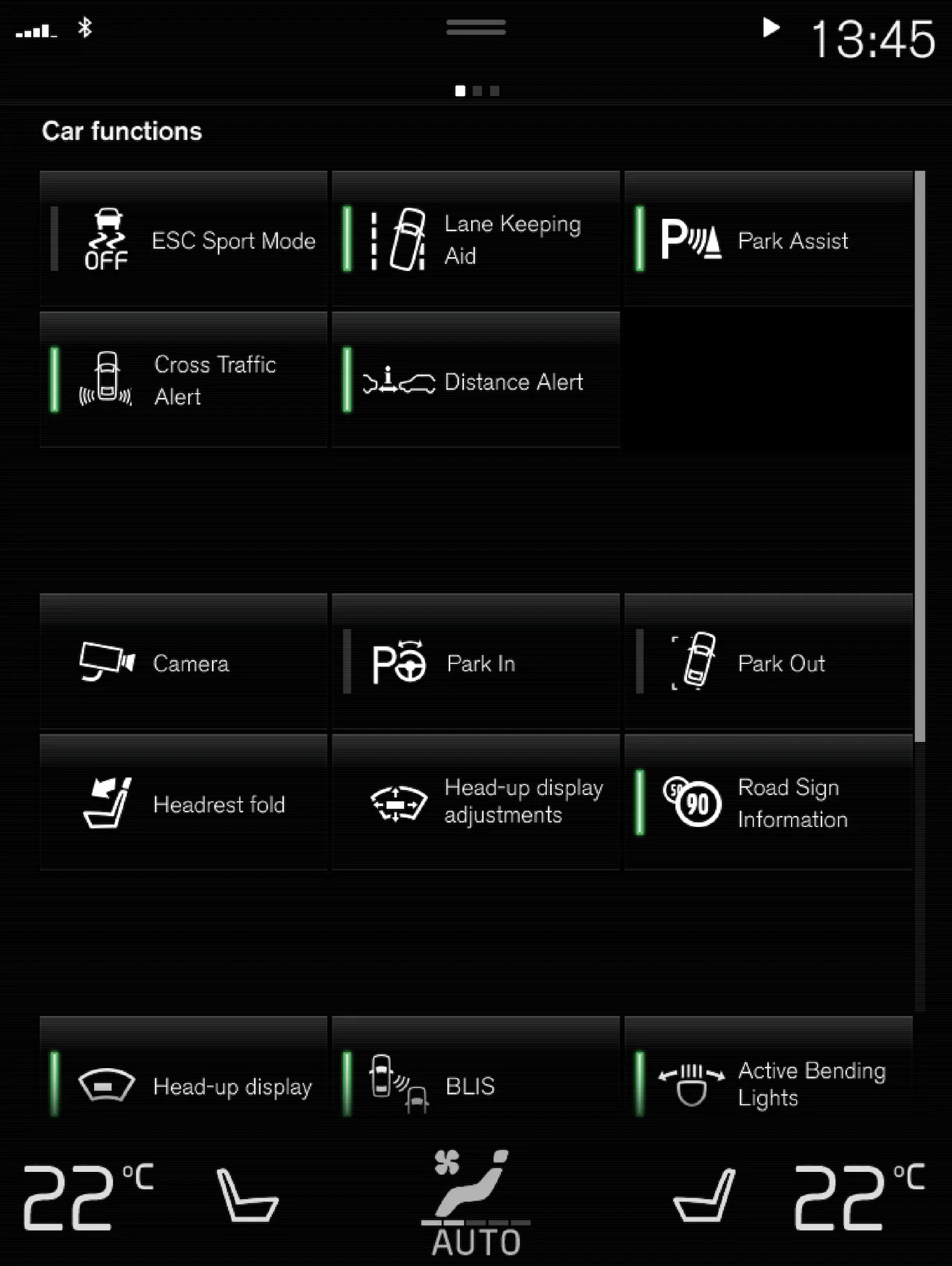
在螢幕上從左向右滑動即可從首頁畫面進入功能畫面。您可在此處啟用或停用各種車輛功能,如 BLIS*、LKA車道維持輔助系統*和泊車輔助*。
依據功能數目,此畫面也可向下捲動。將螢幕從下向上滑動/拖曳即可捲動。
不同於按下即可開啟 App 的 App 畫面,在功能畫面中必須按下相關功能按鈕才能夠將之啟用或停用。部份功能(觸發功能)在按壓後會於新視窗中開啟。
在螢幕上從右向左滑動,或按下首頁按鈕,即可再次回到首頁畫面。