Using the center display's touchscreen functionality
Two people can interact with the screen at the same time, e.g., to adjust the temperature for the driver and passenger sides.
The screen reacts differently depending on whether the user taps, drags or swipes on the screen. This makes it possible to move between views, mark objects, scroll in lists and move apps by touching the screen in various ways. The following table lists the gestures that can be used on the screen:
An infrared film on the screen enables it to react if a finger is directly in front of the screen (but not actually touching it). This makes it possible to use the screen while wearing gloves.
Important
| Procedure | Gesture | Result |
|---|---|---|
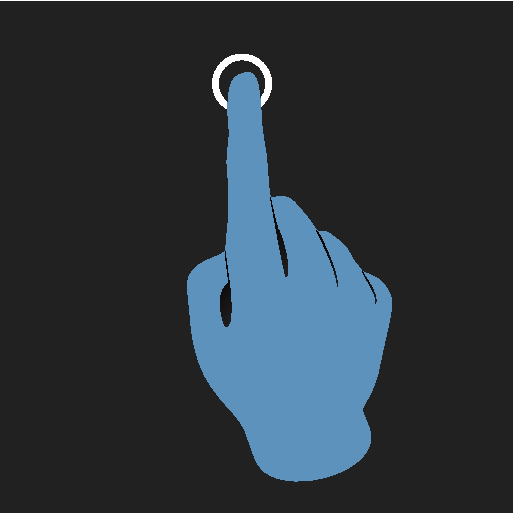 | Tap once. | Marks an object, confirms a selection or activates a function. |
| Double-tap. | Zooms in on an object such as a map. | |
| Press and hold. | "Grabs" an object so that it can be dragged. Press and hold on the screen and drag the object to the desired position. | |
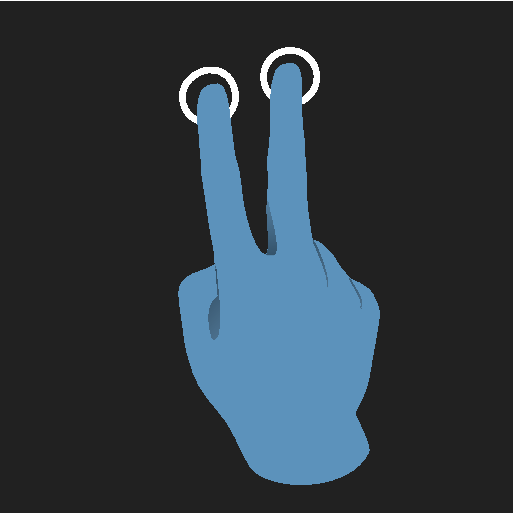 | Tap with two fingers. | Zooms out from an object such as a map. |
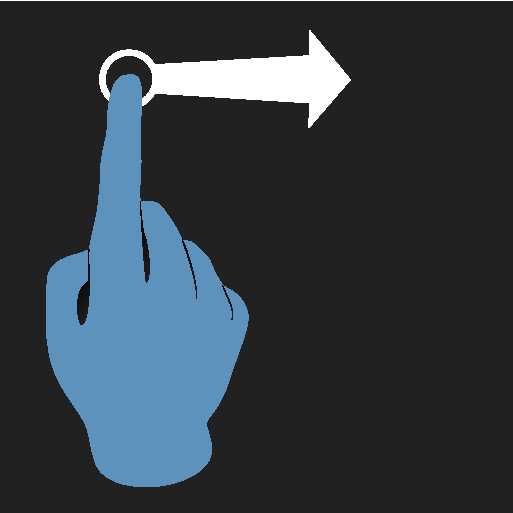 | Drag | Moves between screen views, scrolls in a list, text or a view. Press and hold to drag apps or objects in a list. |
 | Swipe | Moves between screen views, scrolls in a list, text or a view |
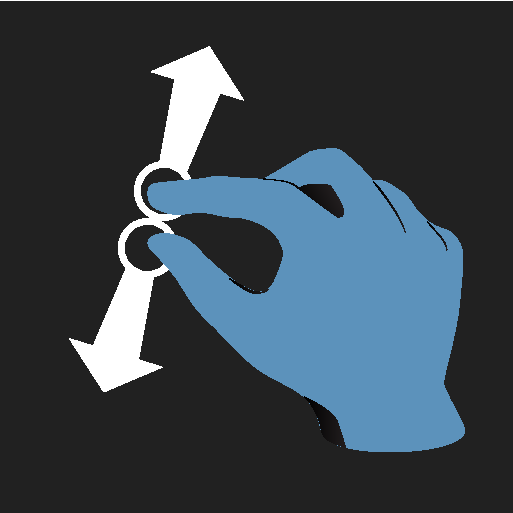 | Stretch | Zooms in. |
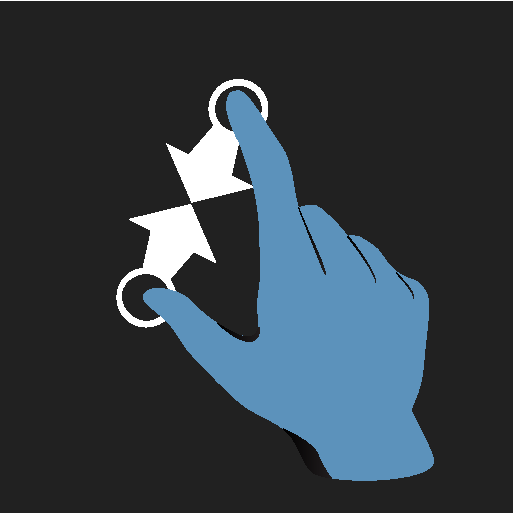 | Pinch | Zooms out. |
Turning off and reactivating the center display
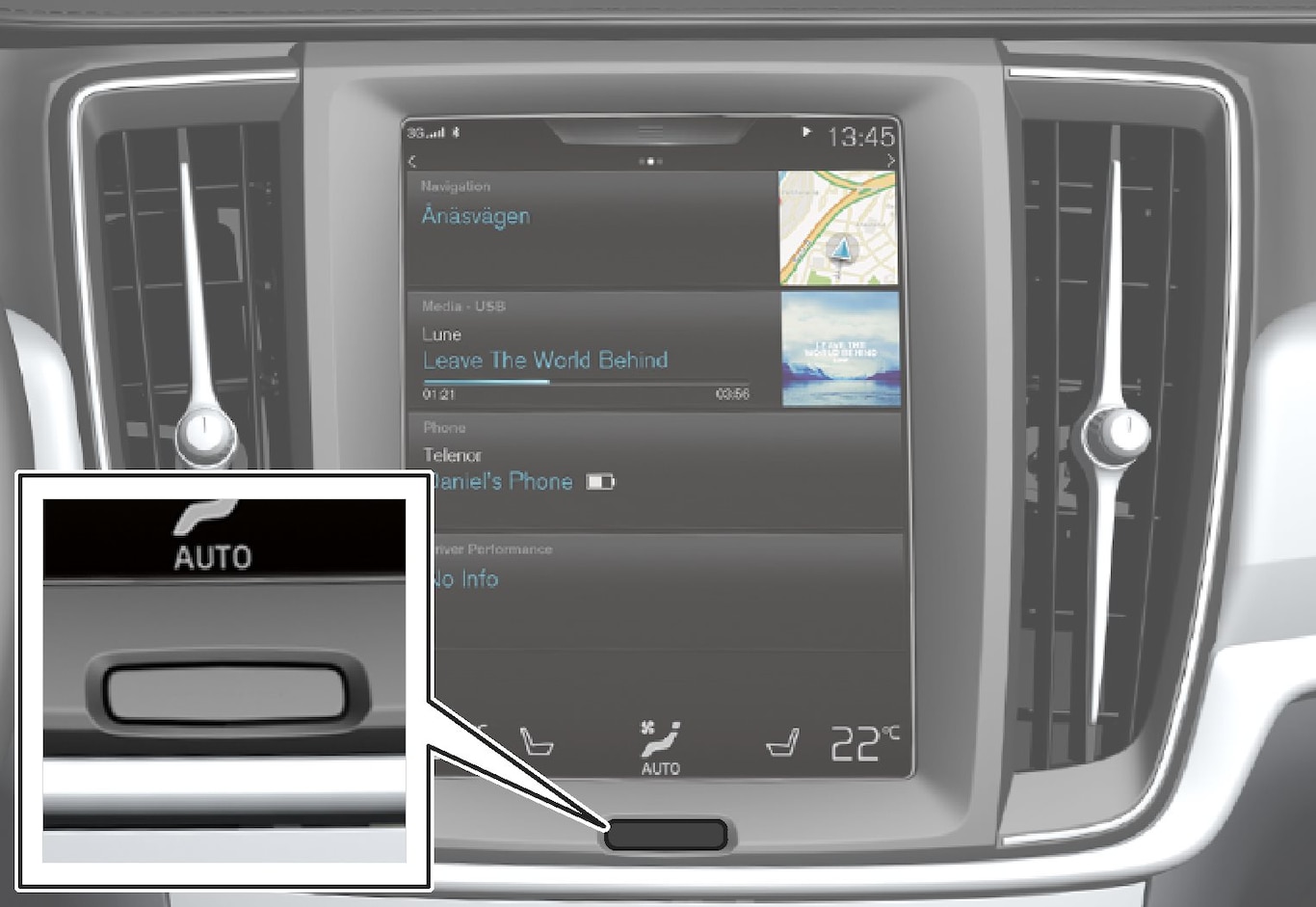
When the center display is turned off, the screen goes dark to avoid disturbing the driver. However, the climate bar remains visible and apps or other functions connected to the display remain active.
Note
- The display cannot be turned off while a message requiring action is on the screen.
- The display turns off automatically when the ignition is switched off and the driver's door is opened.
Returning to Home view
Note
Moving apps and vehicle function buttons
Apps and function buttons can be moved and organized in their respective views.
A maximum of 48 lines can be utilized for placing apps/buttons. To move an app/button outside of the visible view, drag it to the bottom of the view. A new line will then be added where the app/button can be placed (this line may not be visible). Swipe the screen to scroll up or down in the view to display information that may be outside of the view.
Scrolling in lists, articles or views
A scroll indicator on the screen shows that it is possible to scroll up or down in the view. Press the indicator and move it up or down or swipe up or down anywhere in the view.
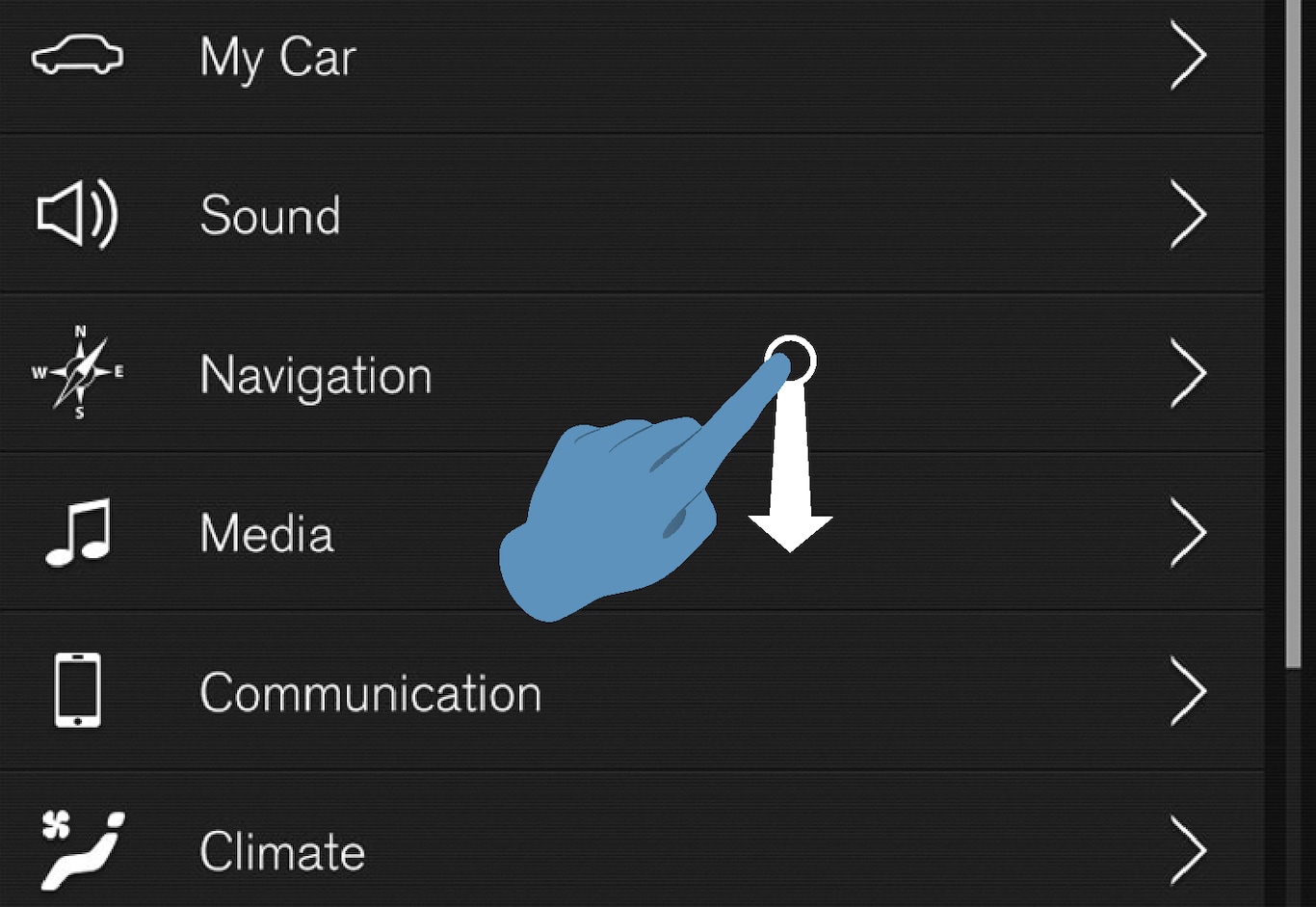
Using center display controls
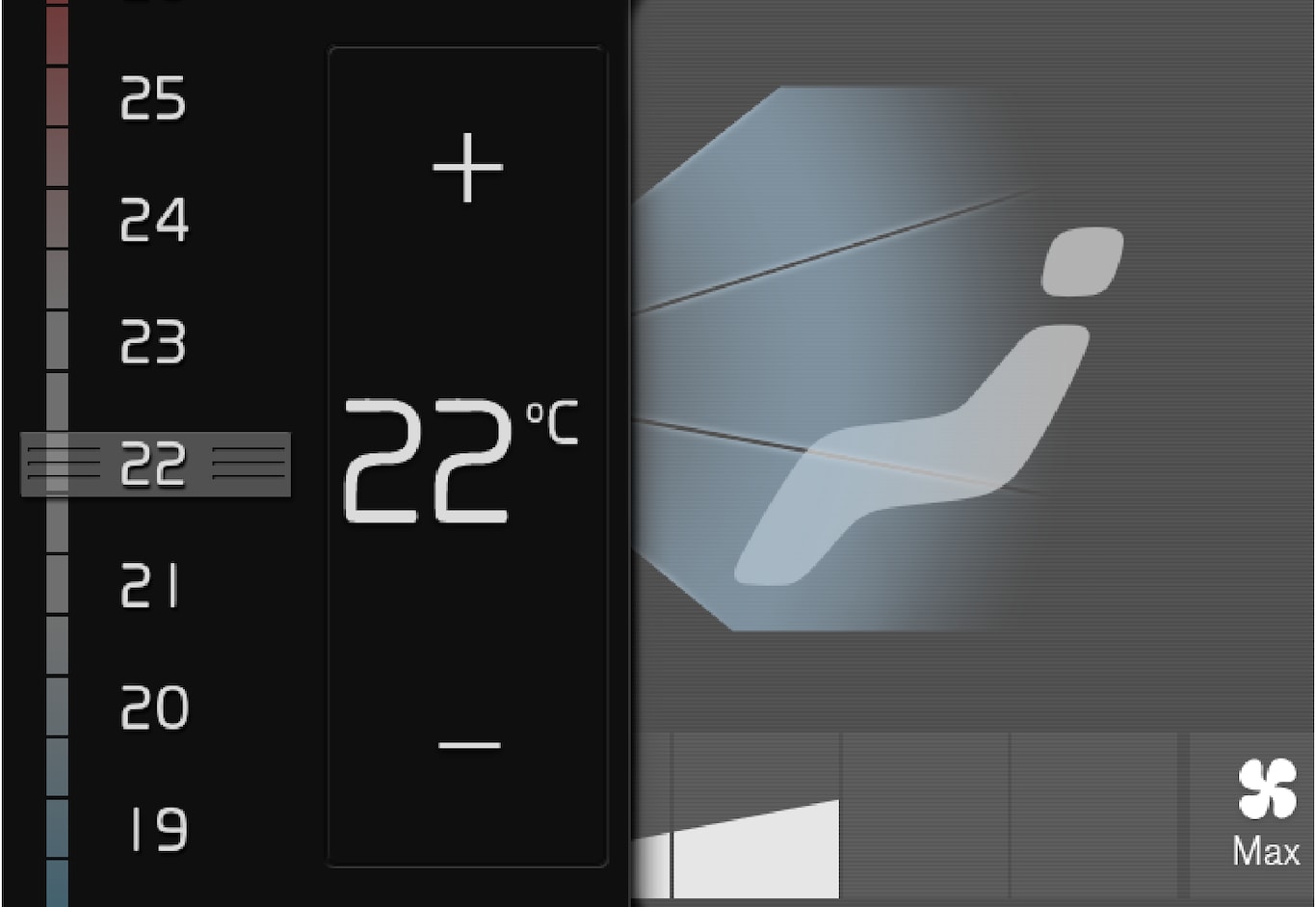
Digital controls are available for many of the vehicle's functions. For example, to set the temperature:
- Drag the control to the desired temperature
- Tap +/− to raise or lower the temperature incrementally, or
- Tap the desired temperature on the control