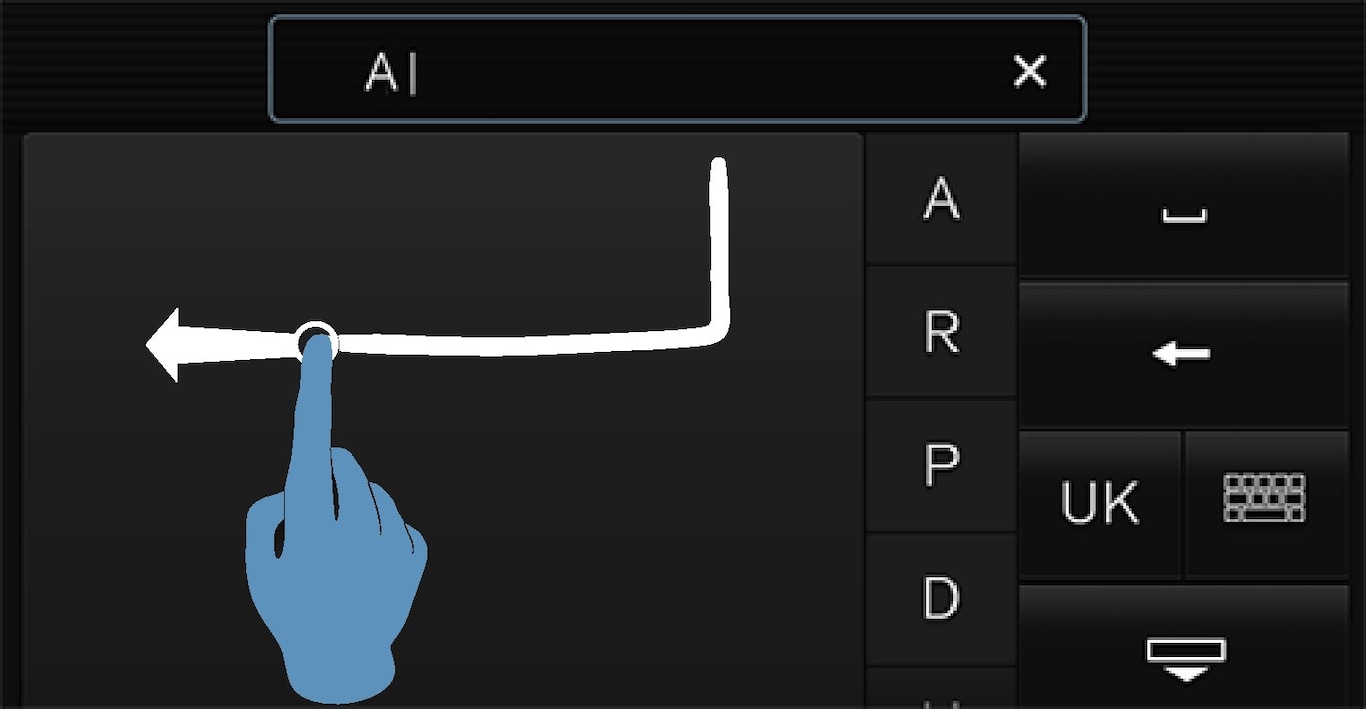Entering text using the keyboard
The keyboard will only appear at the bottom of the center display in situations when it is possible to write on the screen.
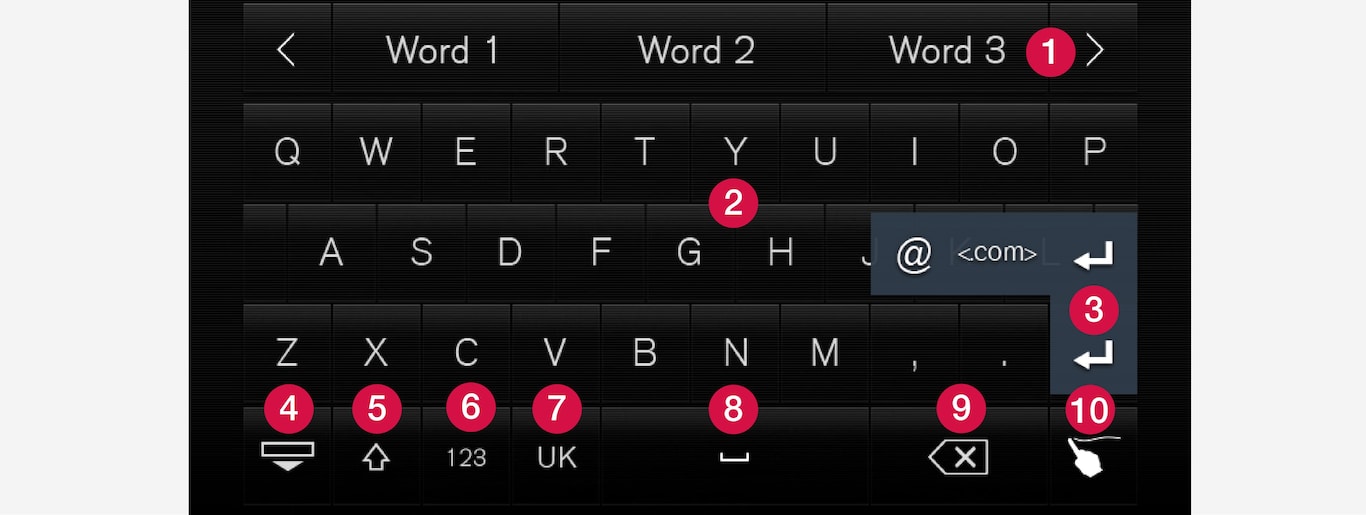
 Field for possible search hits. The word changes as new letters are added. Scroll in the list using the left/right arrows. Tap a word to select it. The keyboard may not support all language selections, in which case this line on the screen will not be displayed.
Field for possible search hits. The word changes as new letters are added. Scroll in the list using the left/right arrows. Tap a word to select it. The keyboard may not support all language selections, in which case this line on the screen will not be displayed. The characters that can be entered are language-dependent (see point 7). Tap a character to enter it.
The characters that can be entered are language-dependent (see point 7). Tap a character to enter it. Several buttons (depending on the context for which the keyboard is being used) will be displayed here. In certain cases, it can be used to enter @, .com or to start a new line.
Several buttons (depending on the context for which the keyboard is being used) will be displayed here. In certain cases, it can be used to enter @, .com or to start a new line. Press to hide the keyboard. In cases where this is not possible, the button will not be displayed.
Press to hide the keyboard. In cases where this is not possible, the button will not be displayed. Tap once to enter one uppercase letter. Double-tap for Caps lock (tap again to return to lowercase letters). Letters entered after the !, . and ? characters will automatically be uppercase. The first letter in the text field or in text fields intended for names, addresses or company names will also automatically be uppercase. The first letter in text fields intended for passwords, web addresses or email addresses will automatically be lowercase unless upper case is chosen.
Tap once to enter one uppercase letter. Double-tap for Caps lock (tap again to return to lowercase letters). Letters entered after the !, . and ? characters will automatically be uppercase. The first letter in the text field or in text fields intended for names, addresses or company names will also automatically be uppercase. The first letter in text fields intended for passwords, web addresses or email addresses will automatically be lowercase unless upper case is chosen. Press to display the numbers that can be entered. When numbers are displayed, tap
Press to display the numbers that can be entered. When numbers are displayed, tap  to resume entering text or
to resume entering text or  to enter special characters.
to enter special characters. Tap to change the keyboard language (in this example, UK English is the selected language). The characters available will change according to the selected language (2). This button will only be displayed if several keyboard languages have been selected (see the section "Changing keyboard languages" below). Tap to display a list of possible languages and tap a language to use it.
Tap to change the keyboard language (in this example, UK English is the selected language). The characters available will change according to the selected language (2). This button will only be displayed if several keyboard languages have been selected (see the section "Changing keyboard languages" below). Tap to display a list of possible languages and tap a language to use it. Tap to enter blank spaces.
Tap to enter blank spaces. Tap to erase one character at a time.
Tap to erase one character at a time. Tap to enable handwriting. See the section "Handwritten text" below.
Tap to enable handwriting. See the section "Handwritten text" below.
Entering text and performing searches using the keyboard are done somewhat differently in the navigation system. See the section "Filtering destination search results" below.
Tap the button above the keyboard to confirm the text that has been entered (not shown in the illustration). This button's appearance differs depending on the context.
Changing keyboard languages
In order to change keyboard languages, they must first be selected under Settings.
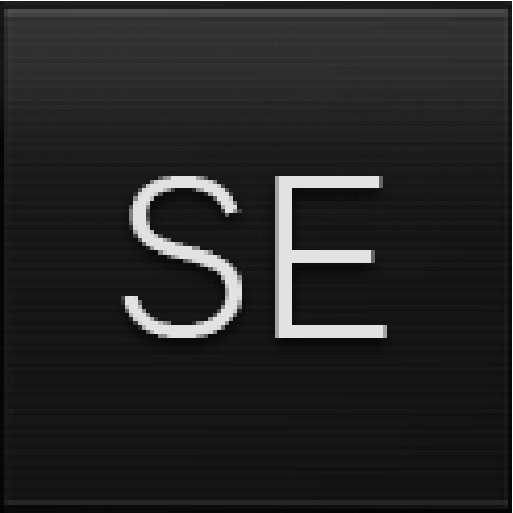
When more than one language has been selected, this button (7)1 will appear on the keyboard.
Special characters
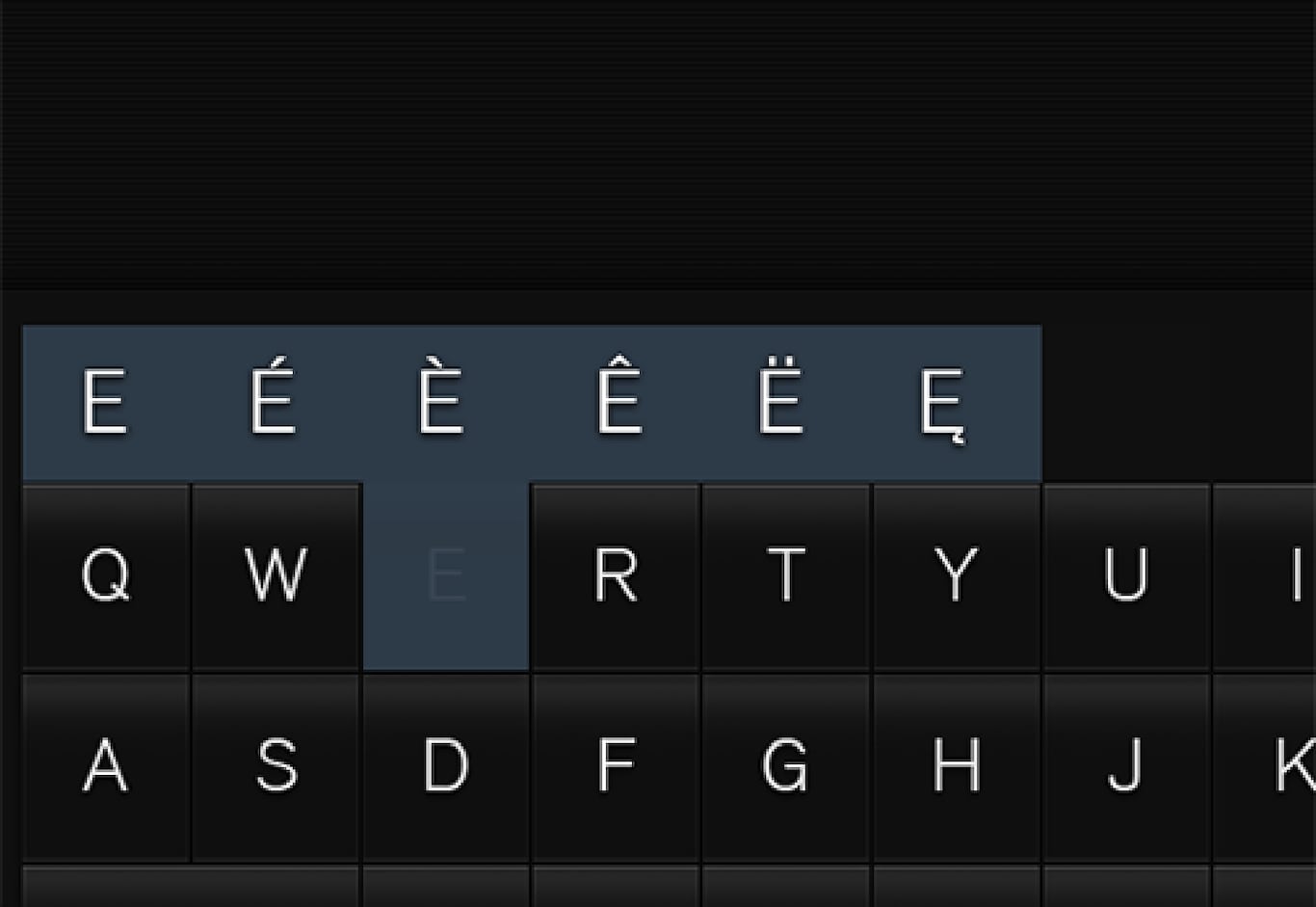
Handwritten text
Tap button (10), see the overview illustration above, to enter the handwriting mode.
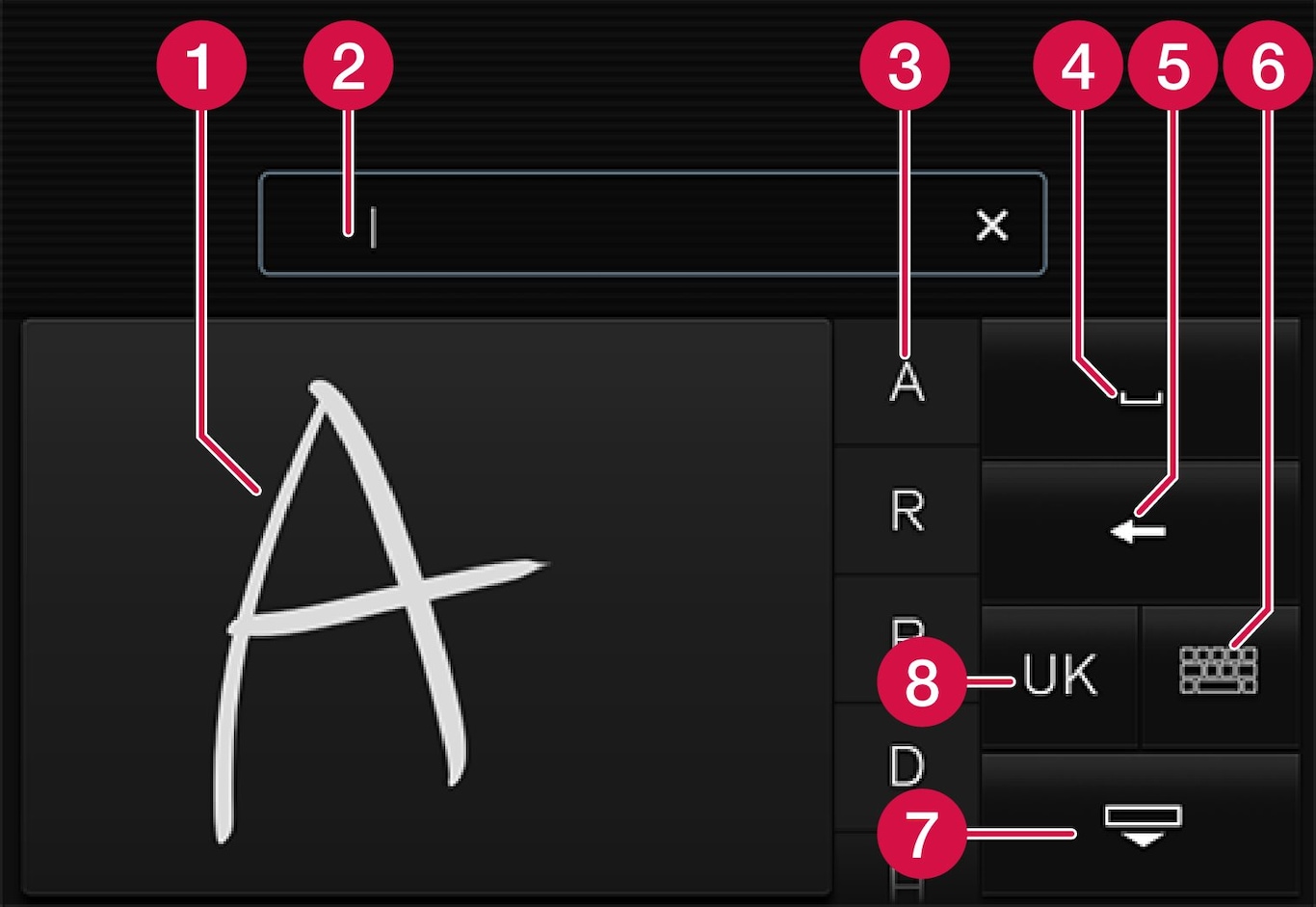
 Area for entering characters.
Area for entering characters. Text box where the characters entered in area (1) appear.
Text box where the characters entered in area (1) appear.  Suggested characters. Scroll in the list if necessary.
Suggested characters. Scroll in the list if necessary.  Blank spaces.
Blank spaces. Tap to erase one character at a time.
Tap to erase one character at a time. Tap to return to the standard keyboard.
Tap to return to the standard keyboard. Press to hide the keyboard. In cases where this is not possible, the button will not be displayed.
Press to hide the keyboard. In cases where this is not possible, the button will not be displayed. Tap to change the keyboard language.
Tap to change the keyboard language.
Entering characters
Important
Erasing/changing handwritten characters
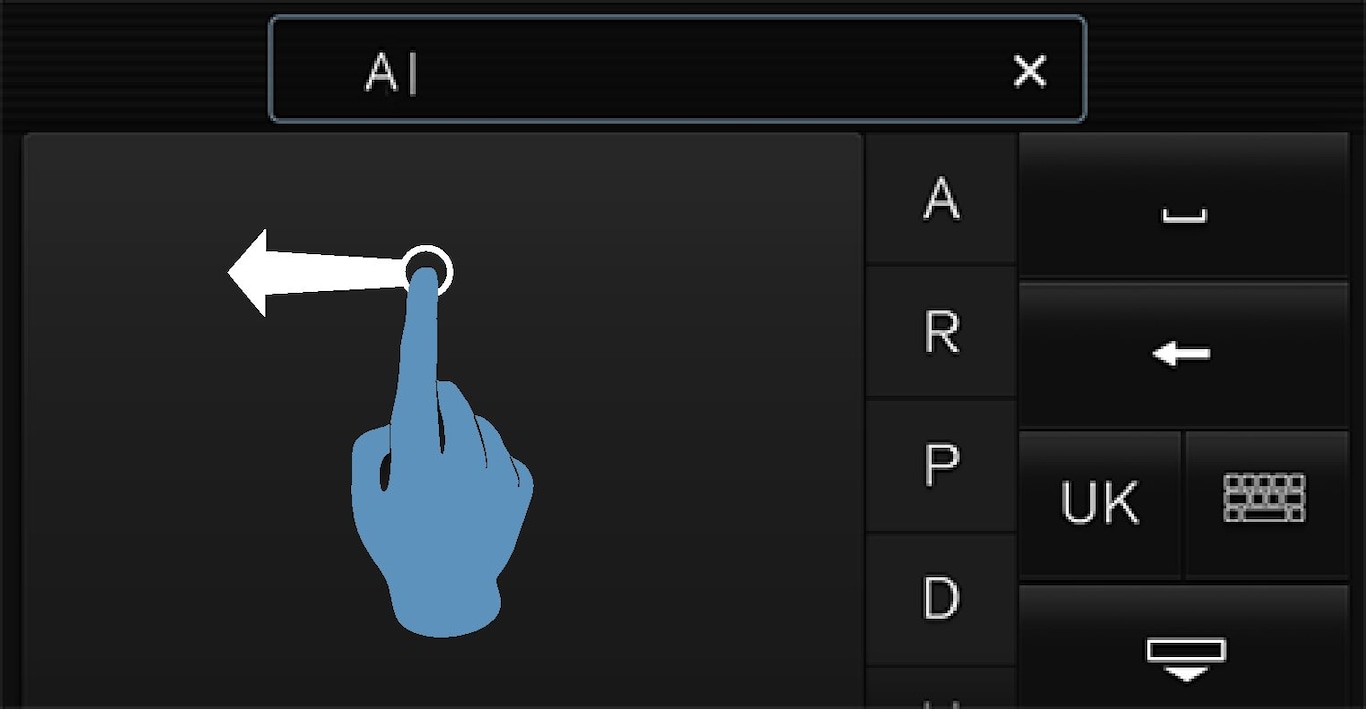
Characters can be erased/changed in several ways:
- Tap the desired character in the list (3).
- Tap button (5) to erase the character and start again.
- Sweep horizontally from right to left over the handwriting area (1). Erase several characters by swiping over the area several times.
- Tap the "x" in the text box (2) to delete all characters.
New lines