Connecting the Volvo Cars app* to the car
You need to make certain preparations in order to be able to use the Volvo Cars app's services. These differ depending on whether or not you have a Volvo On Call subscription.
If you have a Volvo On Call subscription
To have access to the full range of functions in the Volvo Cars app, it needs to be linked to the car.
Note
Note
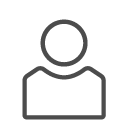 , Connected cars and Add a car.
, Connected cars and Add a car.Switching between several connected cars in the Volvo Cars app
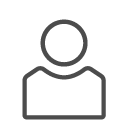 tab.
tab.Tips for using the Volvo Cars app
If you experience disruptions with the Volvo Cars app even though the car to which the app is linked is outdoors in an open location with mobile coverage and your mobile device has a good Internet connection, try reinstalling the app on your mobile device.
If the car is a used car you should check that the Volvo On Call service is activated in the car.
For further information - contact a Volvo retailer.
If you do not have a Volvo On Call subscription
In the Volvo Cars app, choose to add your car and enter the car's vehicle identification number in order to access certain basic services1, such as book service.