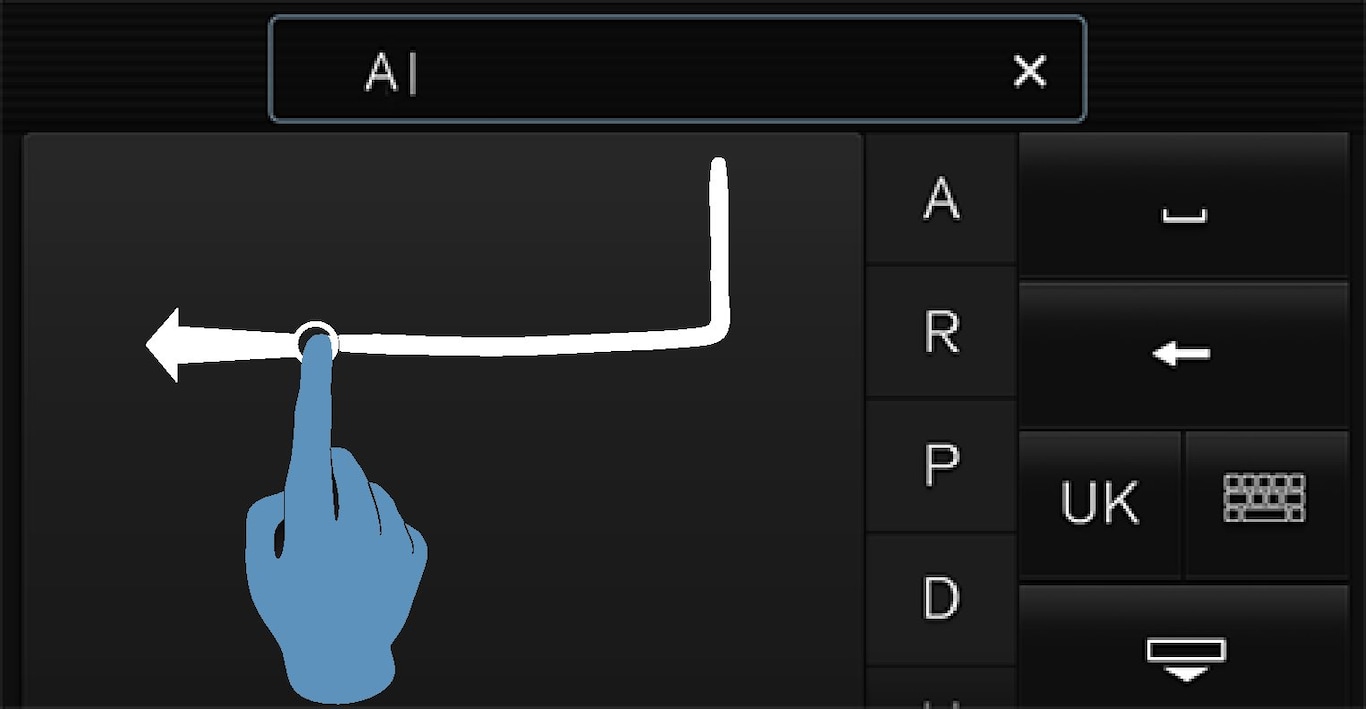Making entries with the keyboard
The keyboard can be used to enter characters, letters and numbers, e.g. to write text messages from the car, enter passwords or search for articles in the digital owner's manual.
The keyboard is only shown when entries can be made on the screen.
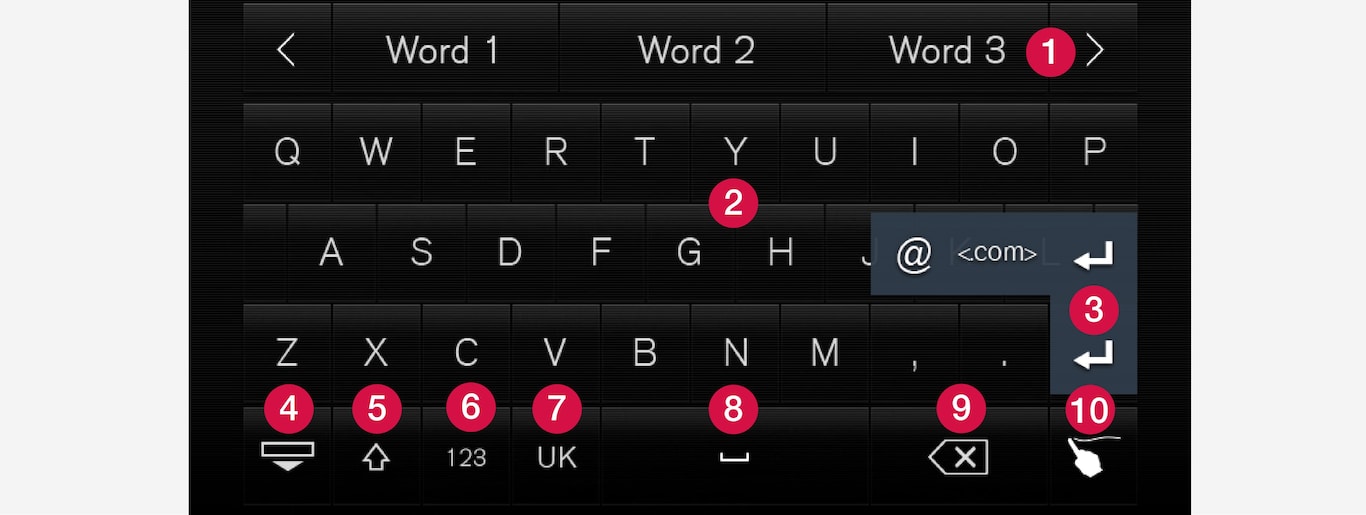
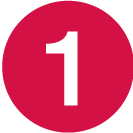 Row of suggested words or pinyin words1. The suggested words are adjusted as new letters are being entered. Browse among the suggestions by pressing on the right and left arrows. Tap on a suggestion to select it. Note that this function is not supported by all language selections. If not available, the row will not be shown on the keyboard.
Row of suggested words or pinyin words1. The suggested words are adjusted as new letters are being entered. Browse among the suggestions by pressing on the right and left arrows. Tap on a suggestion to select it. Note that this function is not supported by all language selections. If not available, the row will not be shown on the keyboard.  The characters available on the keyboard depend on which language was selected (see point 7). Tap on a character to enter it.
The characters available on the keyboard depend on which language was selected (see point 7). Tap on a character to enter it.  The button functions differently depending on the context in which the keyboard is used - either to enter @ or .com or to create a new row.
The button functions differently depending on the context in which the keyboard is used - either to enter @ or .com or to create a new row.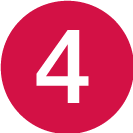 Hides the keyboard. If this is not possible, the button is not shown.
Hides the keyboard. If this is not possible, the button is not shown.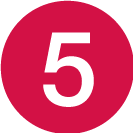 Used to enter capital letters. Press again to enter one capital letter and then continue with lower-case letters. Another press makes all letters capital letters. The next press restores the keyboard to lower-case letters. In this mode, the first letter after a full stop, exclamation mark or question mark is a capital letter. The first letter in the text field is also a capital letter. In text fields intended for names or addresses, each word automatically starts with a capital letter. In text fields for password, web address or email address entry, all letters are automatically lower case unless otherwise set with the button.
Used to enter capital letters. Press again to enter one capital letter and then continue with lower-case letters. Another press makes all letters capital letters. The next press restores the keyboard to lower-case letters. In this mode, the first letter after a full stop, exclamation mark or question mark is a capital letter. The first letter in the text field is also a capital letter. In text fields intended for names or addresses, each word automatically starts with a capital letter. In text fields for password, web address or email address entry, all letters are automatically lower case unless otherwise set with the button.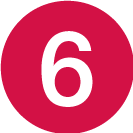 Number entry. The keyboard (2) is then shown with numbers. Press
Number entry. The keyboard (2) is then shown with numbers. Press 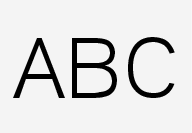 , which in number mode is shown instead of
, which in number mode is shown instead of 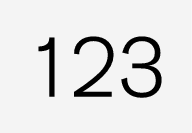 , to return to the letter keyboard, or
, to return to the letter keyboard, or 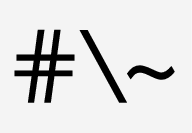 to open the keyboard with special characters.
to open the keyboard with special characters.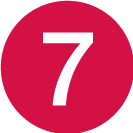 Changes text input language, e.g. . The available characters and word suggestions (1) vary depending on the selected language. Press to open a list of languages and then tap on the language to be used. To add additional languages in the keyboard - see the heading "Changing keyboard language" below.
Changes text input language, e.g. . The available characters and word suggestions (1) vary depending on the selected language. Press to open a list of languages and then tap on the language to be used. To add additional languages in the keyboard - see the heading "Changing keyboard language" below. Space.
Space. Undoes entered text. Press briefly to delete one character at a time. Wait a moment before pressing again to delete the next character, etc.
Undoes entered text. Press briefly to delete one character at a time. Wait a moment before pressing again to delete the next character, etc. Changes keyboard mode to write letters and characters by hand instead. Read more under the heading "Writing characters/letters by hand on the screen".
Changes keyboard mode to write letters and characters by hand instead. Read more under the heading "Writing characters/letters by hand on the screen".
Press the confirmation button above the keyboard (not visible in the image) to confirm the entered text. The appearance of the button differs depending on context.
Changing the keyboard language
To make it possible to switch between different languages for the keyboard, the languages must first be added under Settings.
Adding/deleting languages in settings
If no languages have been actively selected under Settings, the keyboard uses the same language as the car's system language; see the section "Changing system settings in the settings view".
Switching between different languages in the keyboard
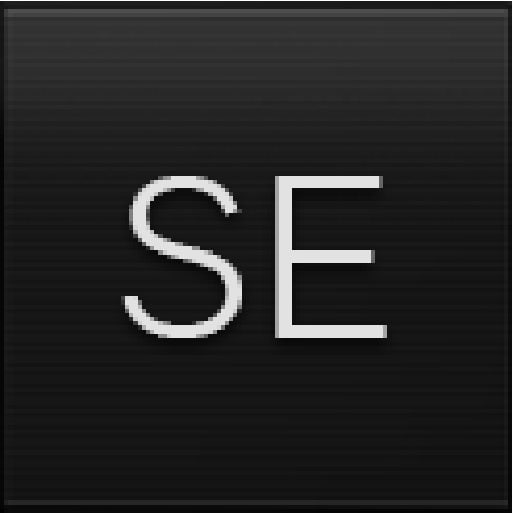
When a number of languages have been selected in Settings, the keyboard button (shown in context as number 7 in the illustration above) is used to switch between different languages.
Variants of a letter or character
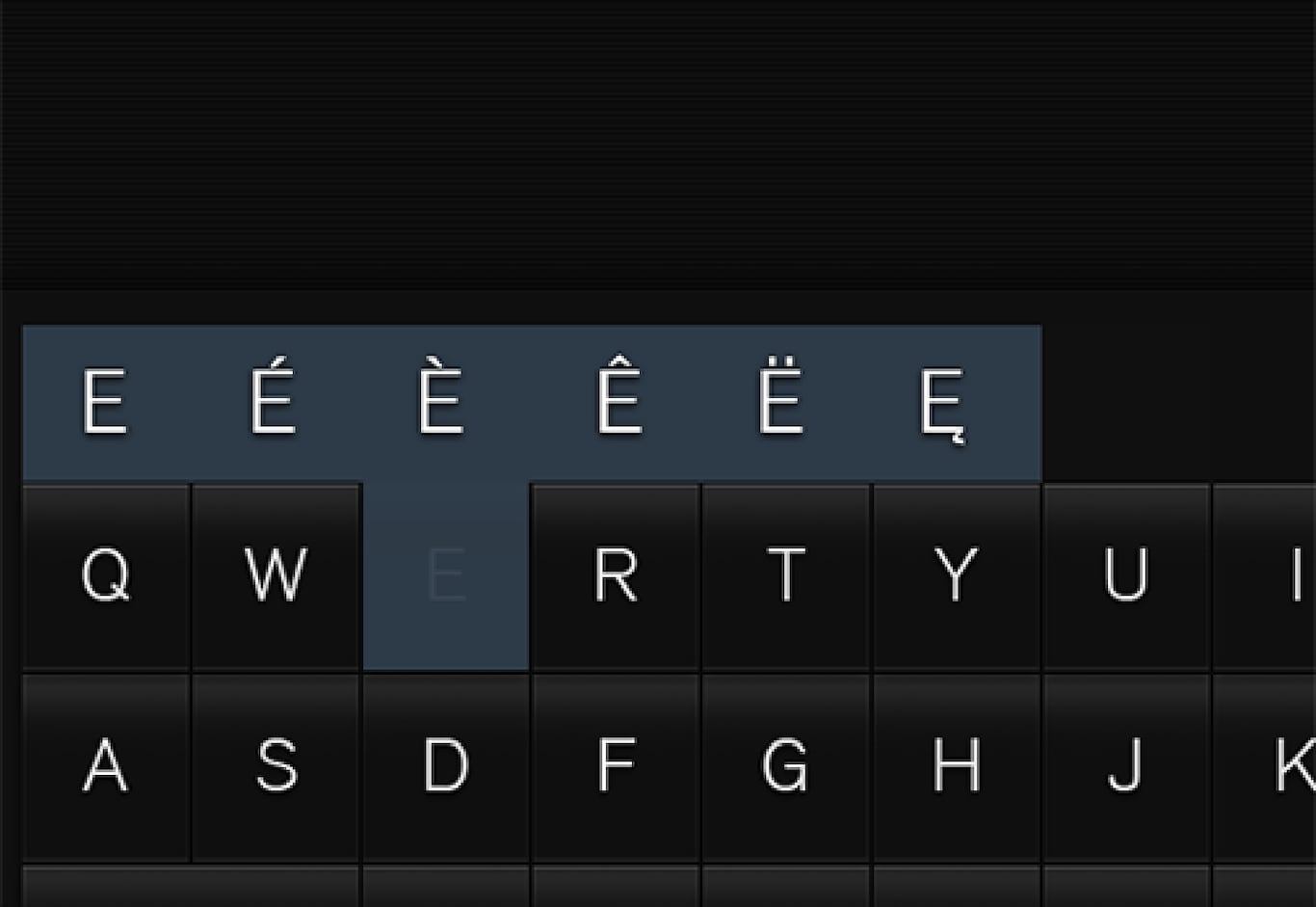
Writing characters/letters by hand on the screen
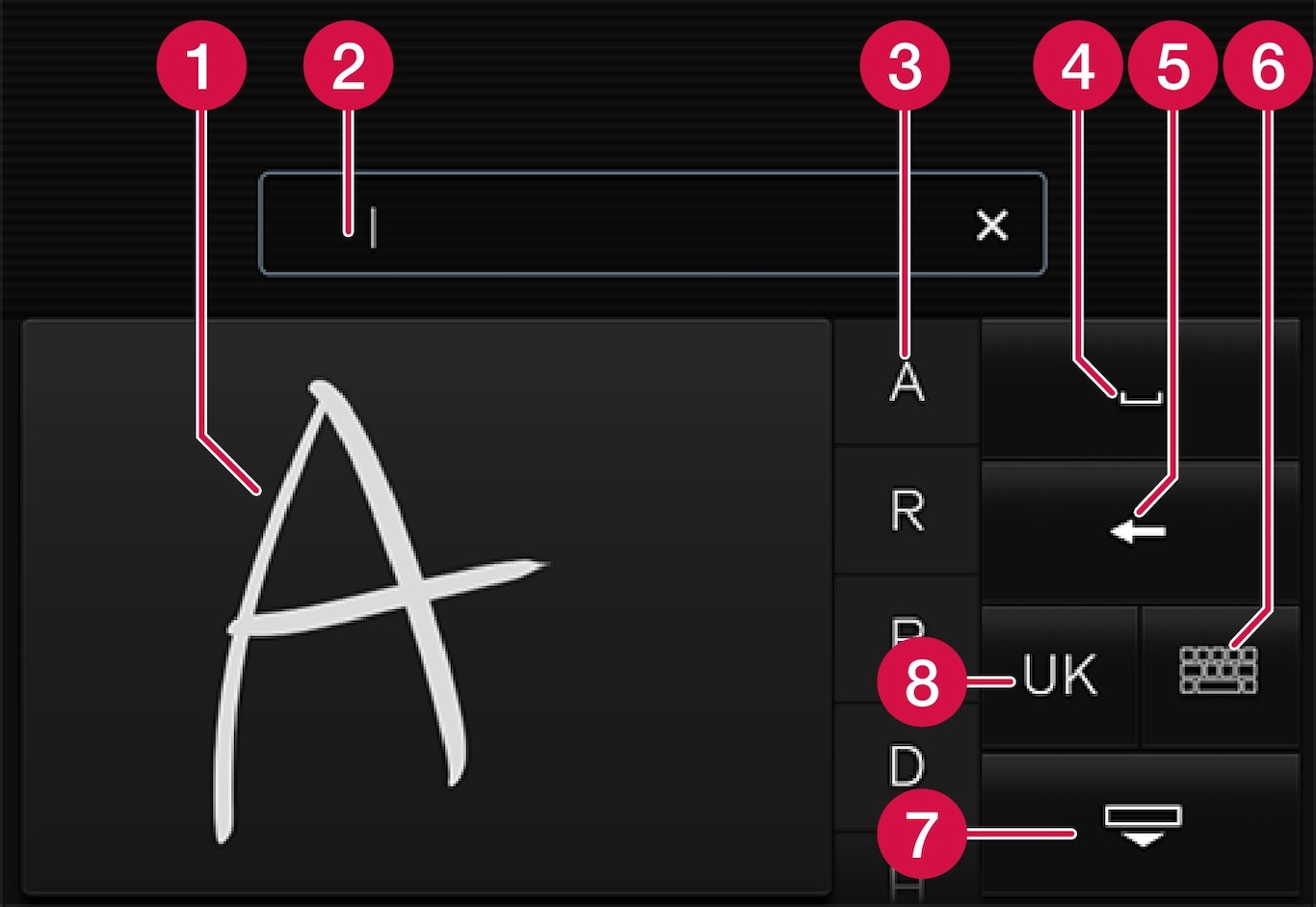
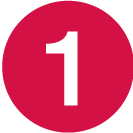 Area for writing letters/characters.
Area for writing letters/characters. Text field where letters/characters are entered as they are drawn out on the screen.
Text field where letters/characters are entered as they are drawn out on the screen. Suggested letters/characters. The list is scrollable.
Suggested letters/characters. The list is scrollable.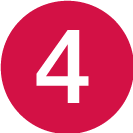 Space.
Space.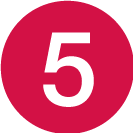 Undo entered text. Press briefly to delete one letter/character at a time. Wait a moment before pressing again to delete the next letter/character, etc.
Undo entered text. Press briefly to delete one letter/character at a time. Wait a moment before pressing again to delete the next letter/character, etc.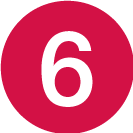 Return to the keyboard with regular character input.
Return to the keyboard with regular character input.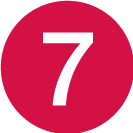 Hide the keyboard. If this is not possible, the button is not shown.
Hide the keyboard. If this is not possible, the button is not shown. Change text input language.
Change text input language.
Writing characters/letters by hand
Deleting/changing characters/letters written by hand
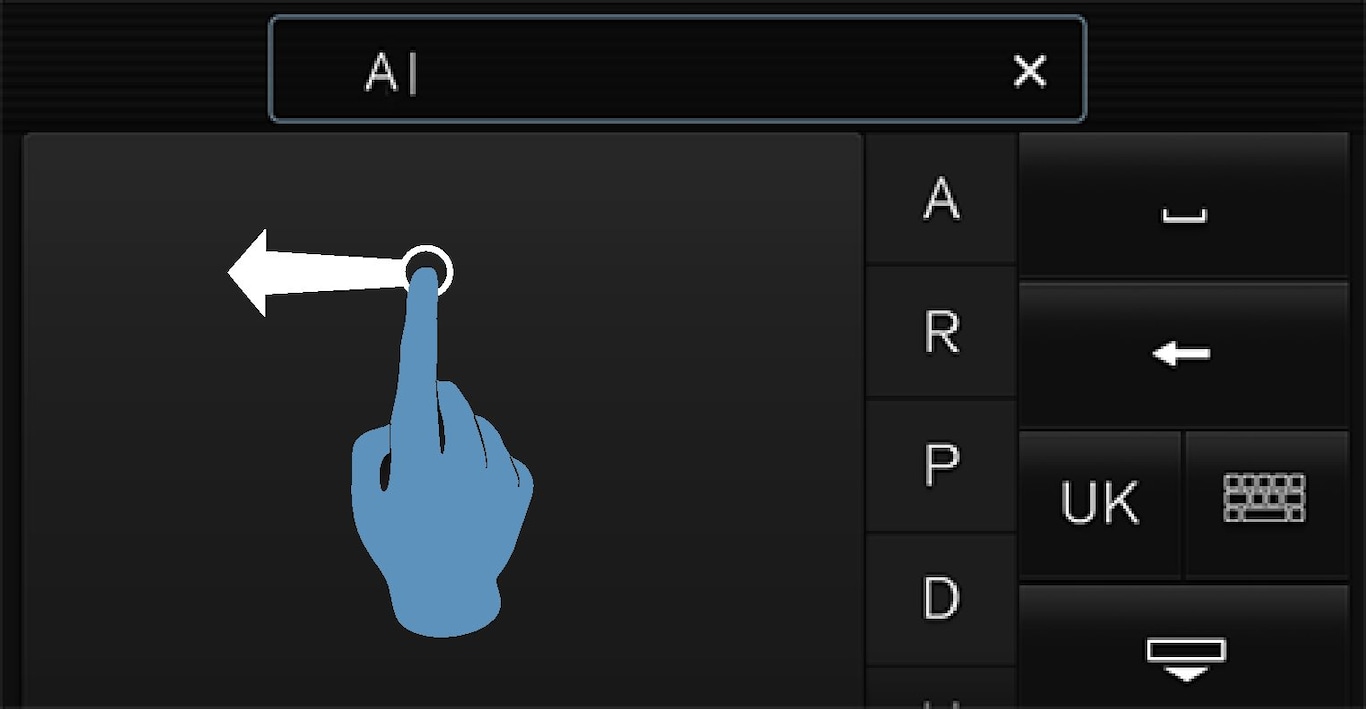
There are several options for deleting/changing characters/letters:
- Press the intended letter in the list (3).
- Press the text undo button (5) to delete the letter and begin again.
- Swipe horizontally from right to left2 over the area for handwritten letters (1). Delete multiple letters by swiping over the area several times.
- Pressing the X in the text field (2) deletes all of the entered text.
Changing row in the free text field with handwriting