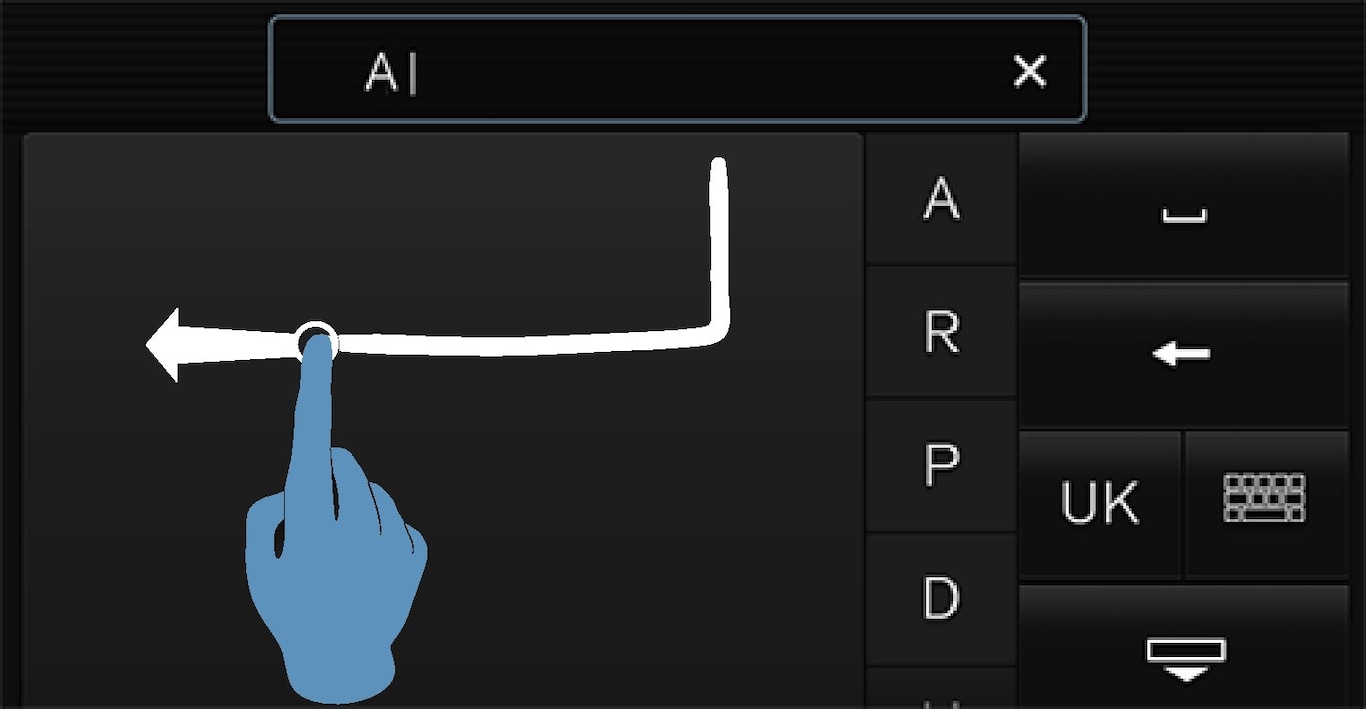Wpisywanie za pomocą klawiatury
Klawiatura może być używana do wprowadzania znaków, liter i cyfr, np. do pisania wiadomości tekstowych z samochodu, wprowadzania hasła lub wyszukiwania artykułów w cyfrowej Instrukcji obsługi.
Klawiatura jest widoczna tylko wtedy, gdy możliwe jest dokonywanie wpisów na ekranie.
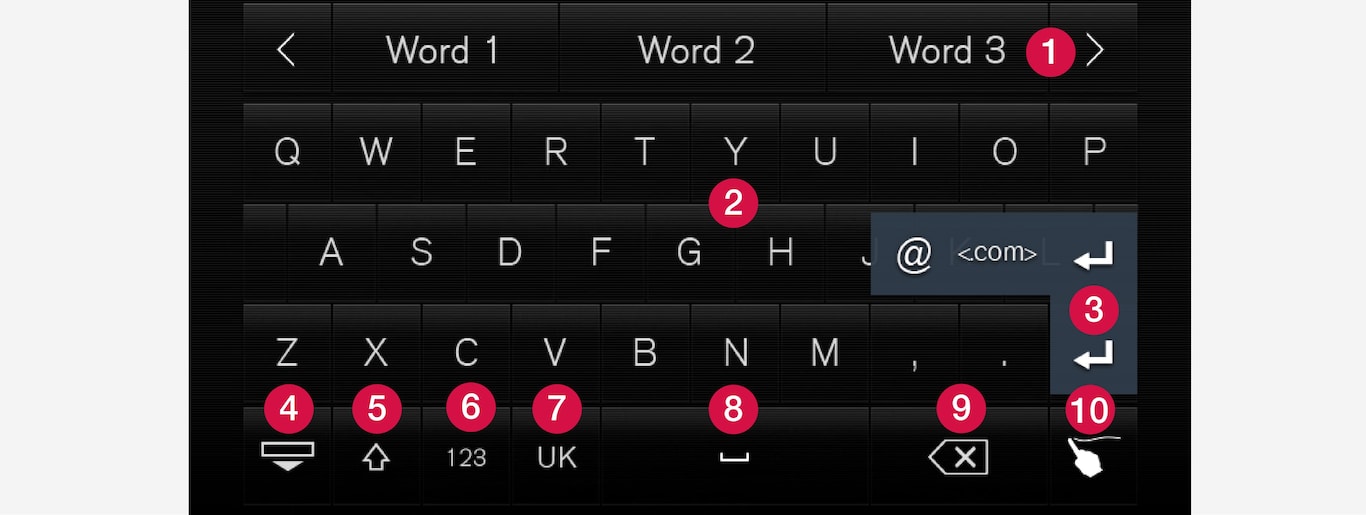
 Wiersz z sugerowanymi słowami lub znakami Pinyin1. Sugerowane zwroty są dostosowywane w miarę wpisywania nowych liter. Aby przejrzeć sugerowane zwroty, należy nacisnąć lewą lub prawą strzałkę. Dotknąć palcem sugerowany zwrot, aby go wybrać. Ta funkcja nie jest obsługiwana przez wszystkie wersje językowe. Jeśli funkcja jest niedostępna, pole nie będzie widoczne na klawiaturze.
Wiersz z sugerowanymi słowami lub znakami Pinyin1. Sugerowane zwroty są dostosowywane w miarę wpisywania nowych liter. Aby przejrzeć sugerowane zwroty, należy nacisnąć lewą lub prawą strzałkę. Dotknąć palcem sugerowany zwrot, aby go wybrać. Ta funkcja nie jest obsługiwana przez wszystkie wersje językowe. Jeśli funkcja jest niedostępna, pole nie będzie widoczne na klawiaturze.  Znaki dostępne na klawiaturze zależą od wybranej wersji językowej (patrz punkt 7). Dotknąć palcem znak, aby go wpisać.
Znaki dostępne na klawiaturze zależą od wybranej wersji językowej (patrz punkt 7). Dotknąć palcem znak, aby go wpisać.  Działanie przycisku jest różne w zależności od kontekstu, w jakim używana jest klawiatura — służy on do wprowadzania @ lub .com, albo do tworzenia nowego wiersza.
Działanie przycisku jest różne w zależności od kontekstu, w jakim używana jest klawiatura — służy on do wprowadzania @ lub .com, albo do tworzenia nowego wiersza. Ukrywa klawiaturę. Jeśli nie jest to możliwe, przycisk nie jest widoczny.
Ukrywa klawiaturę. Jeśli nie jest to możliwe, przycisk nie jest widoczny. Służy do wpisywania wielkich liter. Nacisnąć ponownie, aby wpisać wielką literę, a następnie kontynuować literami małymi. Po drugim naciśnięciu włącza się tryb samych wielkich liter. Kolejne naciśnięcie przywraca tryb małych liter klawiatury. W tym trybie, pierwsza litera po kropce, wykrzykniku lub znaku zapytania jest literą wielką. Również pierwsza litera w polu tekstowym jest literą wielką. W polu tekstowym przeznaczonym na nazwy lub adresy każde słowo automatycznie rozpoczyna się wielką literą. W polu tekstowym przeznaczonym na hasła, adresy stron internetowych lub adresy mailowe, wszystkie litery są automatycznie literami małymi, chyba że zostanie to zmienione przyciskiem.
Służy do wpisywania wielkich liter. Nacisnąć ponownie, aby wpisać wielką literę, a następnie kontynuować literami małymi. Po drugim naciśnięciu włącza się tryb samych wielkich liter. Kolejne naciśnięcie przywraca tryb małych liter klawiatury. W tym trybie, pierwsza litera po kropce, wykrzykniku lub znaku zapytania jest literą wielką. Również pierwsza litera w polu tekstowym jest literą wielką. W polu tekstowym przeznaczonym na nazwy lub adresy każde słowo automatycznie rozpoczyna się wielką literą. W polu tekstowym przeznaczonym na hasła, adresy stron internetowych lub adresy mailowe, wszystkie litery są automatycznie literami małymi, chyba że zostanie to zmienione przyciskiem. Wprowadzanie numerów. Pojawia się klawiatura numeryczna (2). Nacisnąć
Wprowadzanie numerów. Pojawia się klawiatura numeryczna (2). Nacisnąć  , który w trybie numerycznym jest wyświetlany zamiast
, który w trybie numerycznym jest wyświetlany zamiast 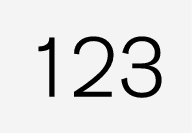 , aby powrócić do klawiatury literowej lub
, aby powrócić do klawiatury literowej lub  , aby otworzyć klawiaturę ze znakami specjalnymi.
, aby otworzyć klawiaturę ze znakami specjalnymi. Zmienia język wpisu, np. . Dostępne znaki oraz sugerowane zwroty (1) zależą od wybranej wersji językowej. Nacisnąć, aby otworzyć listę wersji językowych, a następnie dotknąć palcem wybrany język. Dodawanie wersji językowych klawiatury — patrz część „Zmiana wersji językowej klawiatury” poniżej.
Zmienia język wpisu, np. . Dostępne znaki oraz sugerowane zwroty (1) zależą od wybranej wersji językowej. Nacisnąć, aby otworzyć listę wersji językowych, a następnie dotknąć palcem wybrany język. Dodawanie wersji językowych klawiatury — patrz część „Zmiana wersji językowej klawiatury” poniżej. Spacja.
Spacja. Usuwa wprowadzony tekst. Nacisnąć krótko, aby kasować po jednym znaku na raz. Poczekać chwilę przed ponownym naciśnięciem w celu skasowania kolejnego znaku, itd.
Usuwa wprowadzony tekst. Nacisnąć krótko, aby kasować po jednym znaku na raz. Poczekać chwilę przed ponownym naciśnięciem w celu skasowania kolejnego znaku, itd. Zmienia tryb klawiatury na ręczne wprowadzanie liter i znaków. Więcej informacji można znaleźć w części „Ręczne wprowadzanie znaków/liter na ekranie”.
Zmienia tryb klawiatury na ręczne wprowadzanie liter i znaków. Więcej informacji można znaleźć w części „Ręczne wprowadzanie znaków/liter na ekranie”.
Nacisnąć przycisk potwierdzenia nad klawiaturą (niewidoczny na ilustracji), aby potwierdzić wprowadzony tekst. Widok przycisku różni się w zależności od kontekstu.
Zmiana wersji językowej klawiatury
Aby możliwe było przełączanie między różnymi wersjami językowymi klawiatury, konieczne jest najpierw ich ustawienie w Ustawienia.
Dodawanie/usuwanie wersji językowych w ustawieniach
Jeśli w Ustawienia nie wybrano żadnej wersji językowej, klawiatura używa tego samego języka, co system samochodu; patrz część „Zmiana ustawień systemowych w widoku Ustawienia”.
Przełączanie między różnymi językami na klawiaturze
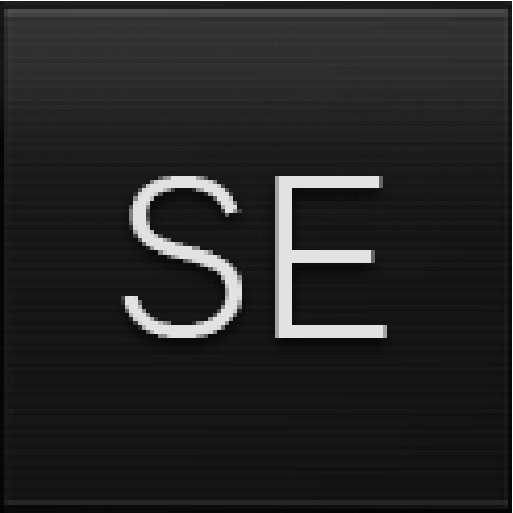
Jeśli w Ustawienia wybrano kilka wersji językowych, przycisk na klawiaturze (przedstawiony w kontekście pod numerem 7 na ilustracji powyżej) służy do przełączania między różnymi językami.
Warianty liter i znaków
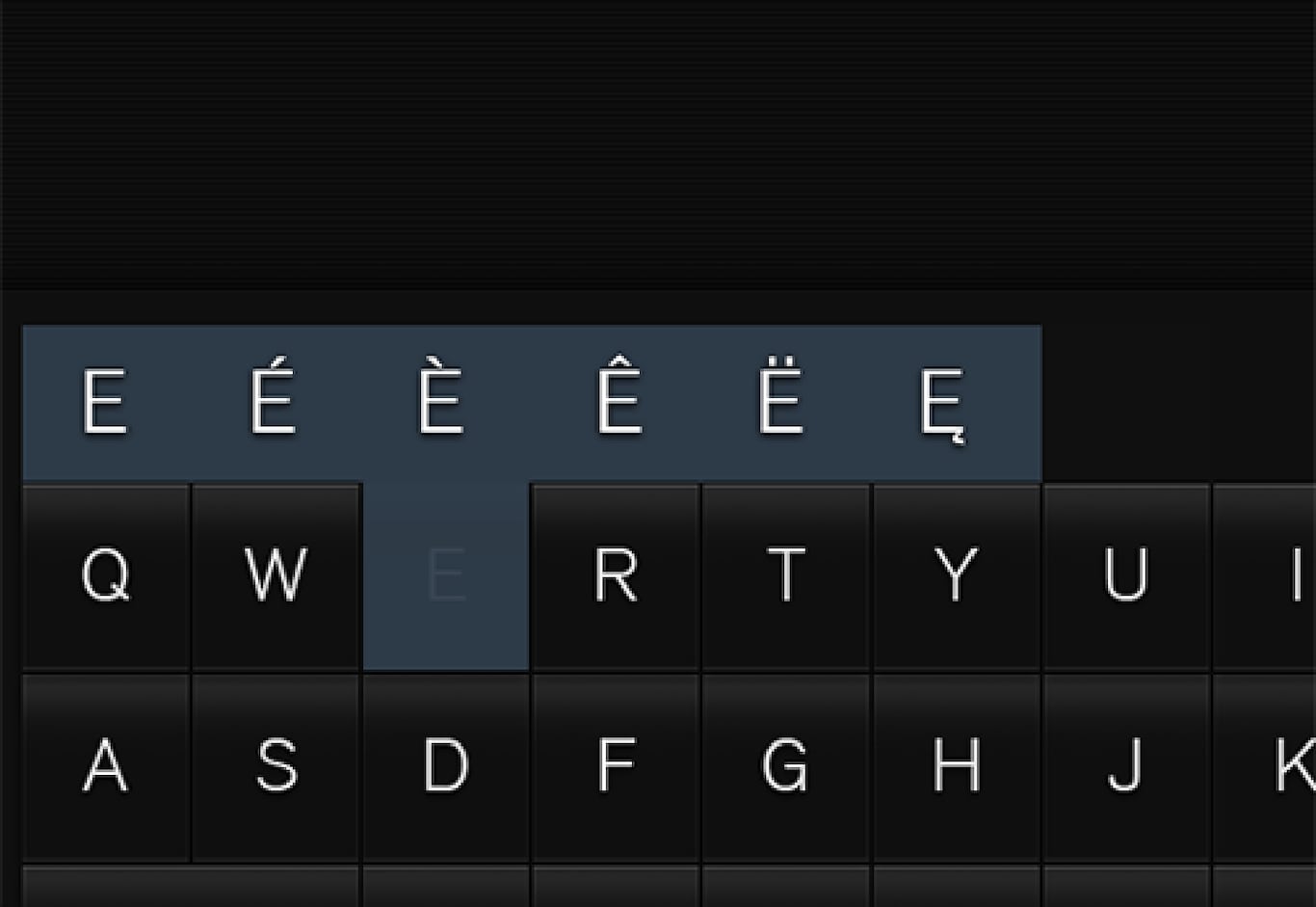
Ręczne wprowadzanie znaków na ekranie
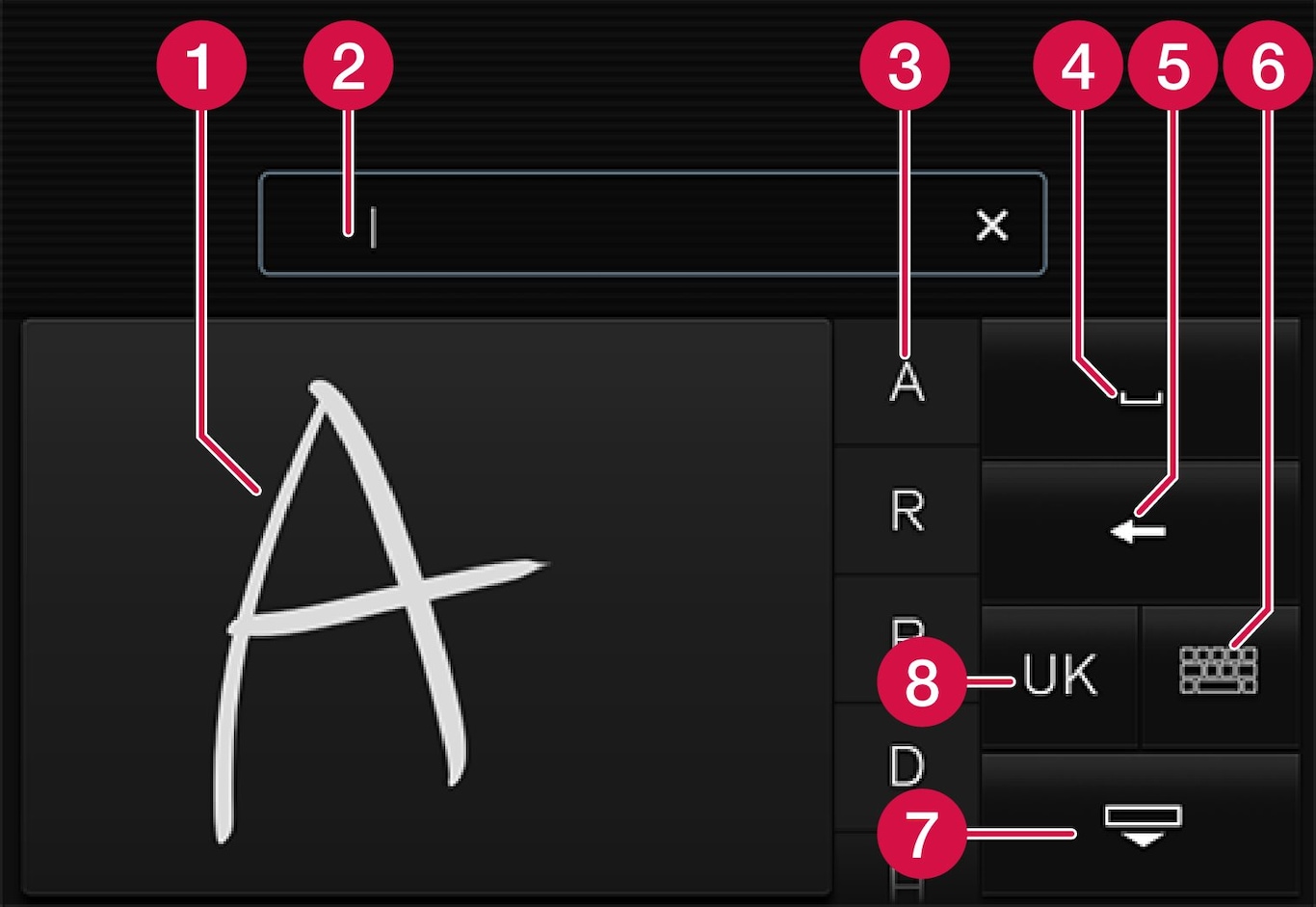
 Pole wpisywania liter i znaków.
Pole wpisywania liter i znaków. Pole tekstowe, w którym litery i znaki są wpisywane w kolejności ich przeciągania na ekranie.
Pole tekstowe, w którym litery i znaki są wpisywane w kolejności ich przeciągania na ekranie. Sugerowane litery i znaki. Listę można przeglądać.
Sugerowane litery i znaki. Listę można przeglądać. Spacja.
Spacja. Usuwanie wprowadzonego tekstu. Nacisnąć krótko, aby kasować po jednej literze lub znaku na raz. Poczekać chwilę przed ponownym naciśnięciem w celu skasowania kolejnej litery lub znaku, itd.
Usuwanie wprowadzonego tekstu. Nacisnąć krótko, aby kasować po jednej literze lub znaku na raz. Poczekać chwilę przed ponownym naciśnięciem w celu skasowania kolejnej litery lub znaku, itd. Powrót do klawiatury z trybem regularnego wprowadzania znaków.
Powrót do klawiatury z trybem regularnego wprowadzania znaków. Ukrywa klawiaturę. Jeśli nie jest to możliwe, przycisk nie jest widoczny.
Ukrywa klawiaturę. Jeśli nie jest to możliwe, przycisk nie jest widoczny. Zmiana języka wprowadzanego tekstu.
Zmiana języka wprowadzanego tekstu.
Ręczne wprowadzanie liter i znaków na ekranie
Usuwanie/zmiana znaków lub liter wprowadzonych ręcznie
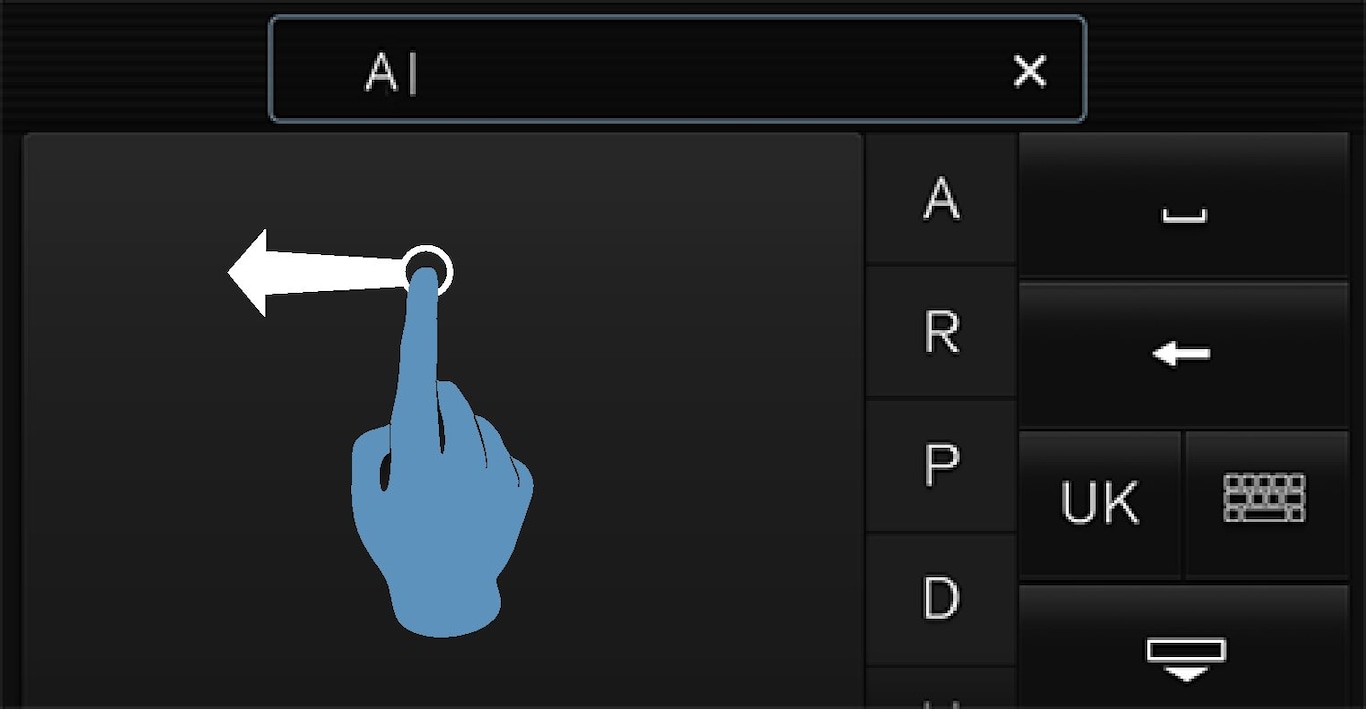
Znaki i litery można usuwać lub zmieniać na różne sposoby.
- Nacisnąć daną literę na liście (3).
- Nacisnąć przycisk kasowania tekstu (5), aby skasować literę i rozpocząć ponownie.
- Przeciągnąć palcem od prawej do lewej strony2 nad polem do ręcznego wprowadzania liter (1). Przeciągając kilkakrotnie palcem nad polem, można usunąć kilka liter.
- Naciśnięcie X w polu tekstowym (2) usuwa cały wprowadzony tekst.
Zmiana wiersza w polu do ręcznego wprowadzania tekstu