- Where am I?
- Find the vehicle symbol on the map
- Direction at the top of the map/North at the top of the map
- 2D for 3D view
- Zoom
- Scroll
- Change the headers displayed
- Go back to the map view
- "Wrong" language in illustrations
Where am I?
- Click the vehicle symbol (blue triangle) for information directly on the map.
Find the vehicle symbol on the map
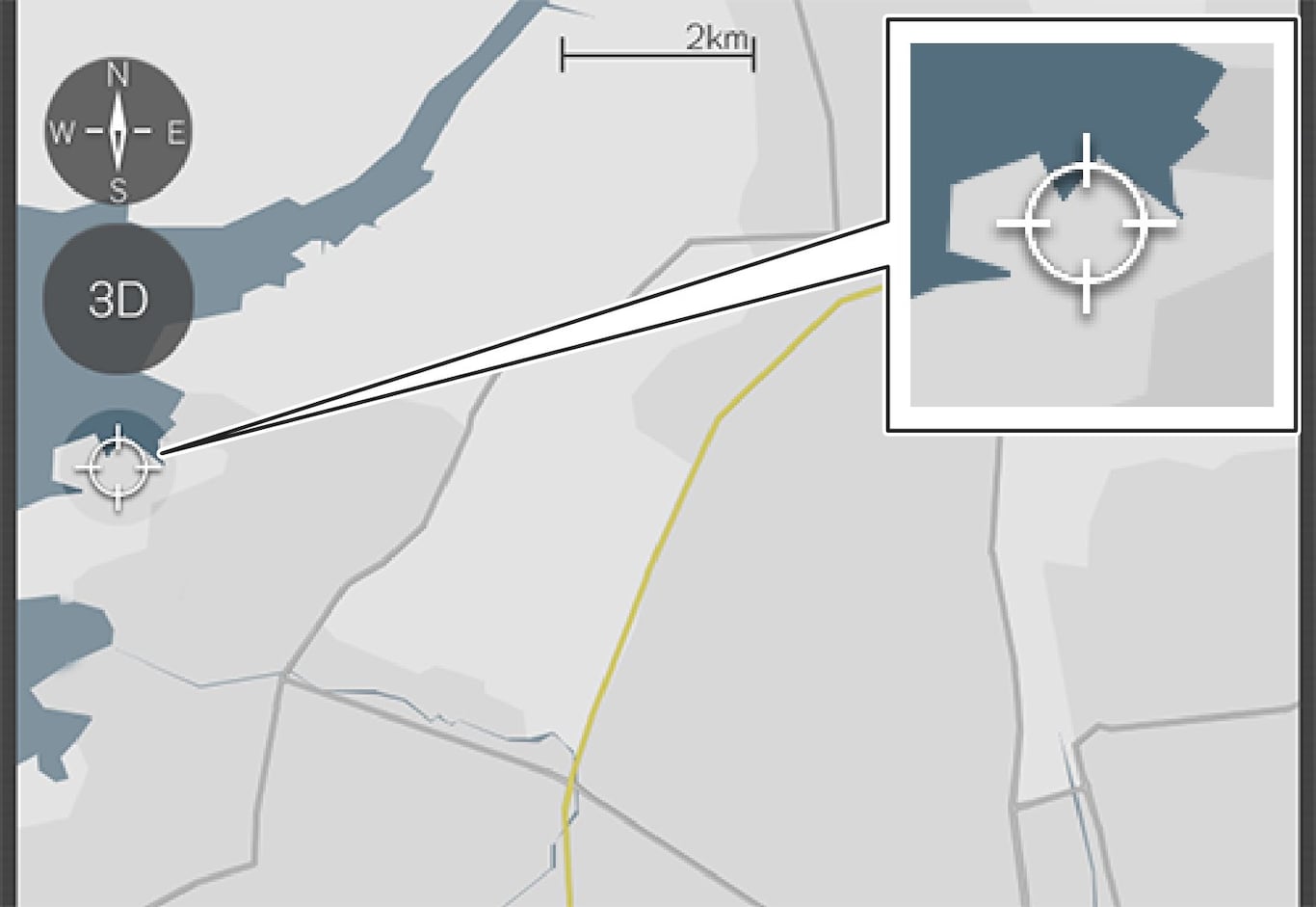
- Tap the crosshairs: the map will be reset and will follow the vehicle symbol.
Direction at the top of the map/North at the top of the map
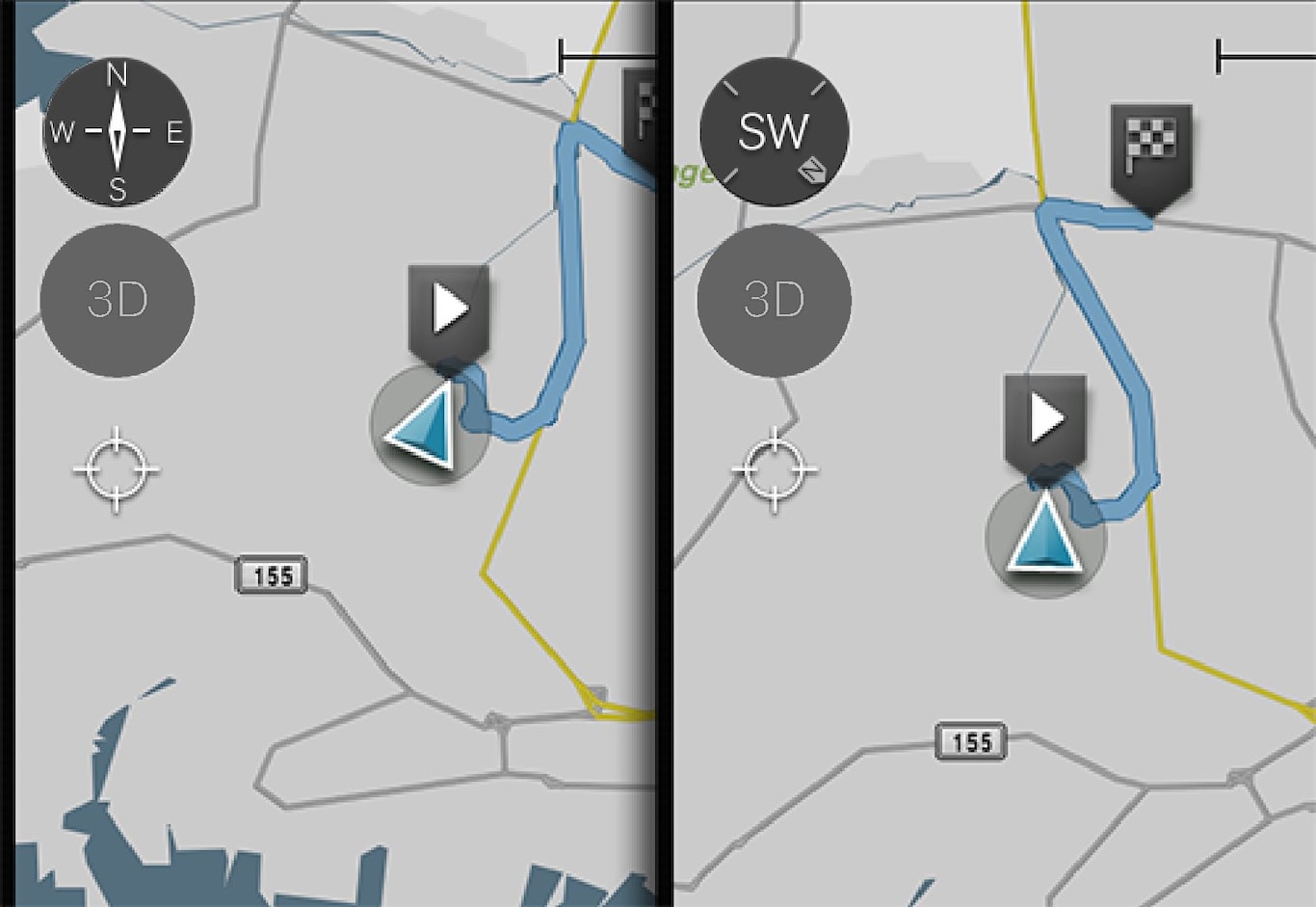
- North will always be at the top of the map on the center display and the vehicle symbol will move in the current direction on the map (left is west, right is east, etc.).
- The vehicle symbol will always move towards the top of the center display. The map will rotate under the vehicle symbol according to the direction in which the vehicle turns. The compass symbol indicates north (N) on the map and the vehicle's direction (NE in the illustration).
| Compass symbols | Direction |
|---|---|
| N | North |
| NE | Northeast |
| E | East |
| SE | Southeast |
| S | South |
| SW | Southwest |
| W | West |
| NW | Northwest |
2D or 3D view
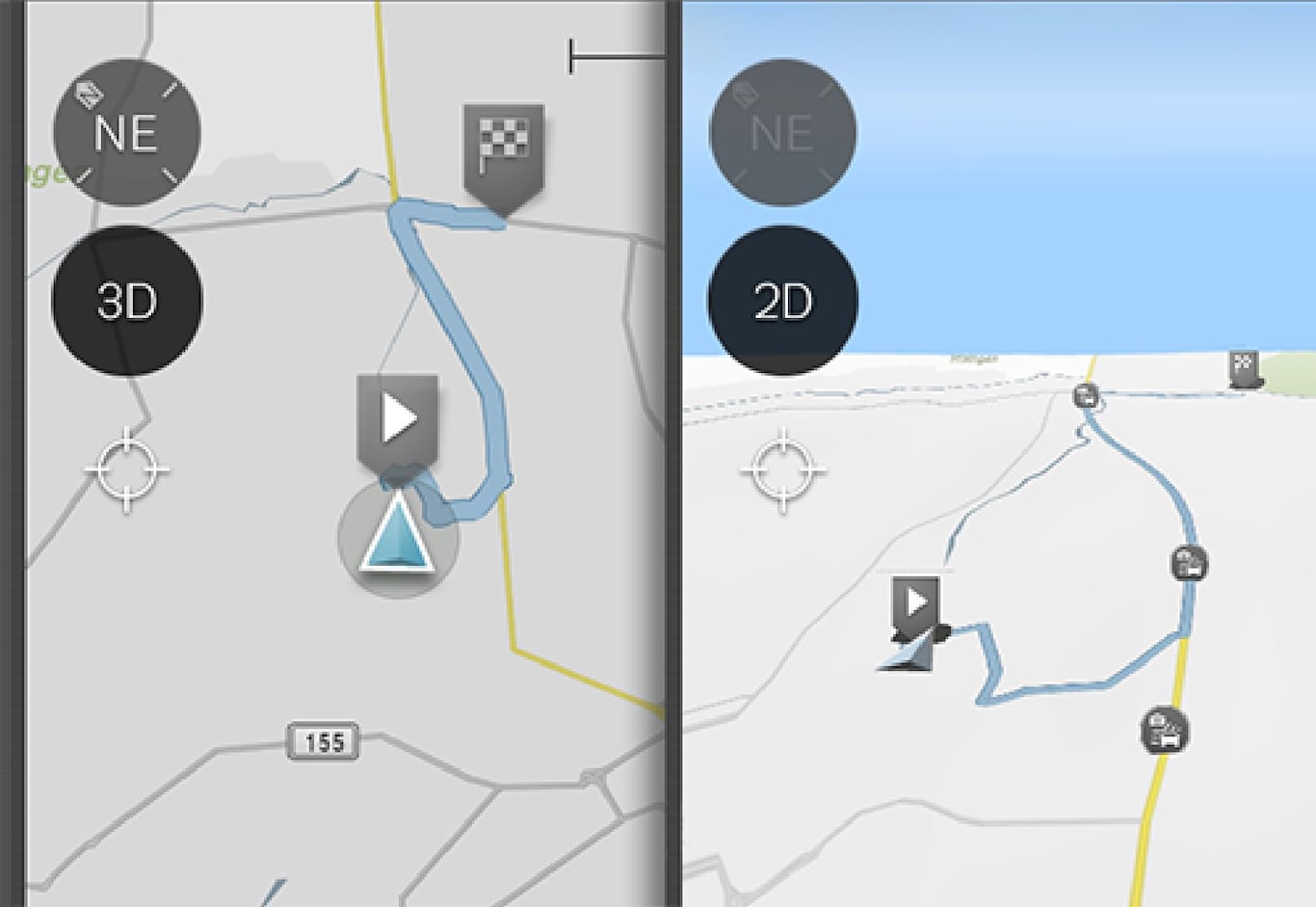
In 3D, the vehicle's direction is always upward on the center display. The map will rotate under the vehicle symbol according to the direction in which the vehicle turns.
The compass symbol indicates north (N) on the map and the vehicle's direction is shown at the center of the compass.
The map scale is not shown in 3D.
2D is described in the previous section "Direction at the top of the map/North at the top of the map."
Zoom
Zoom in
To make the map larger:
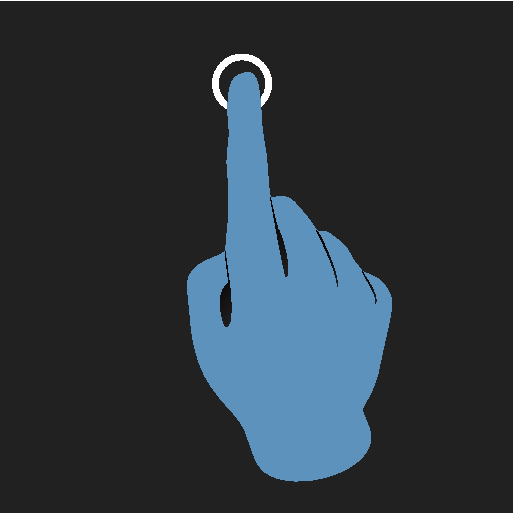
Tap the center display twice in quick succession with one finger.
or
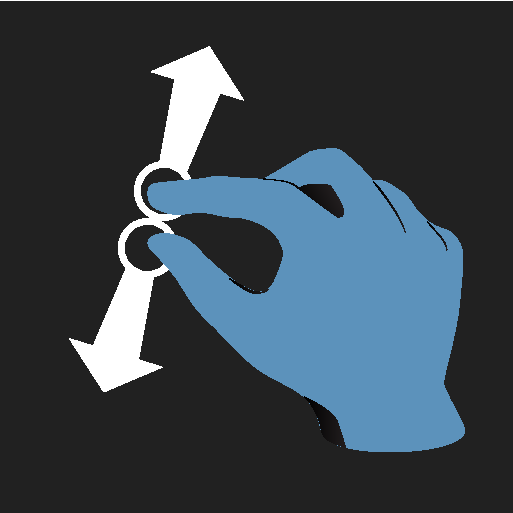
"Stretch" with two fingers on the center display.
Zoom ut
To make the map smaller:
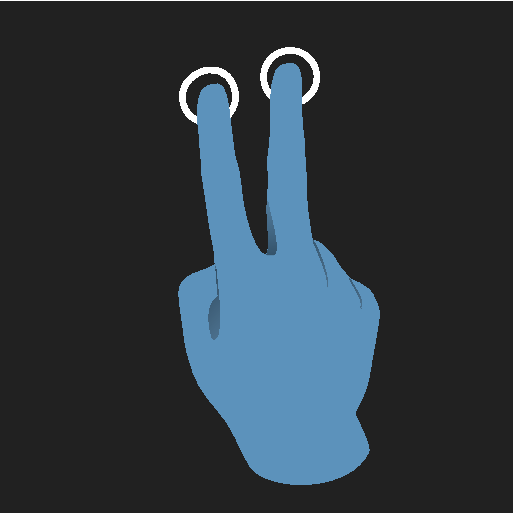
Tap the center display once with two fingers.
or
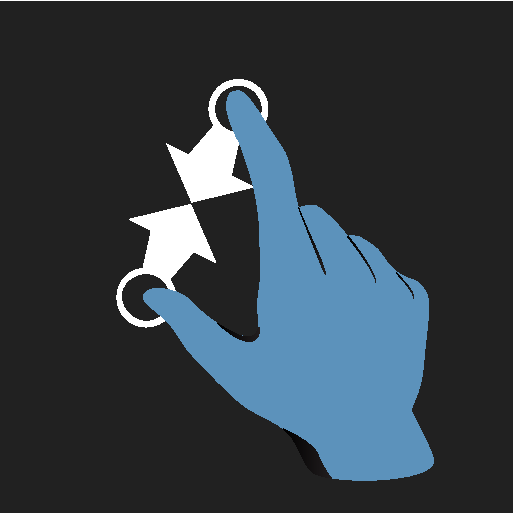
"Pinch" with two fingers on the center display.
Scroll
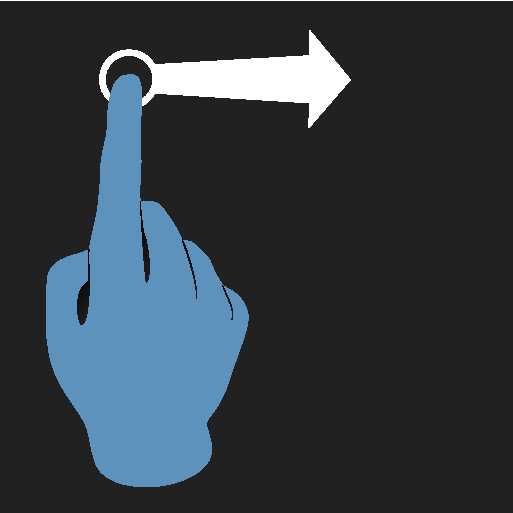
Place a finger on the map and swipe in the desired direction.
Scrolling is only possible with the map in maximized view.
Change the headers displayed
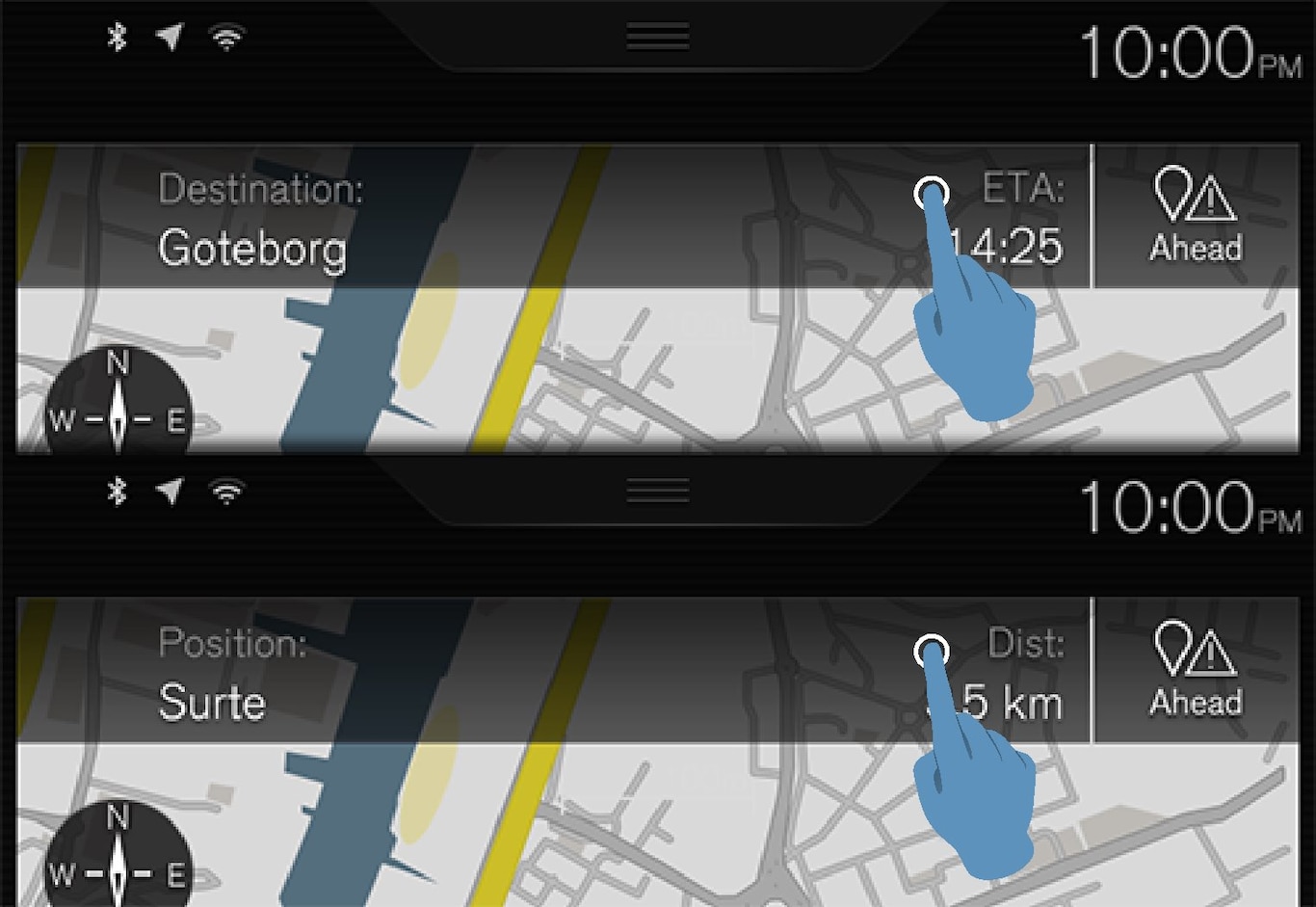
- Destination, Estimated Time of Arrival (ETA) or Remaining Time to Arrival (RTA)
or
- Position and the distance to the destination (Dist).
Changing headers is only possible with the map in maximized view.
Returning to the map view
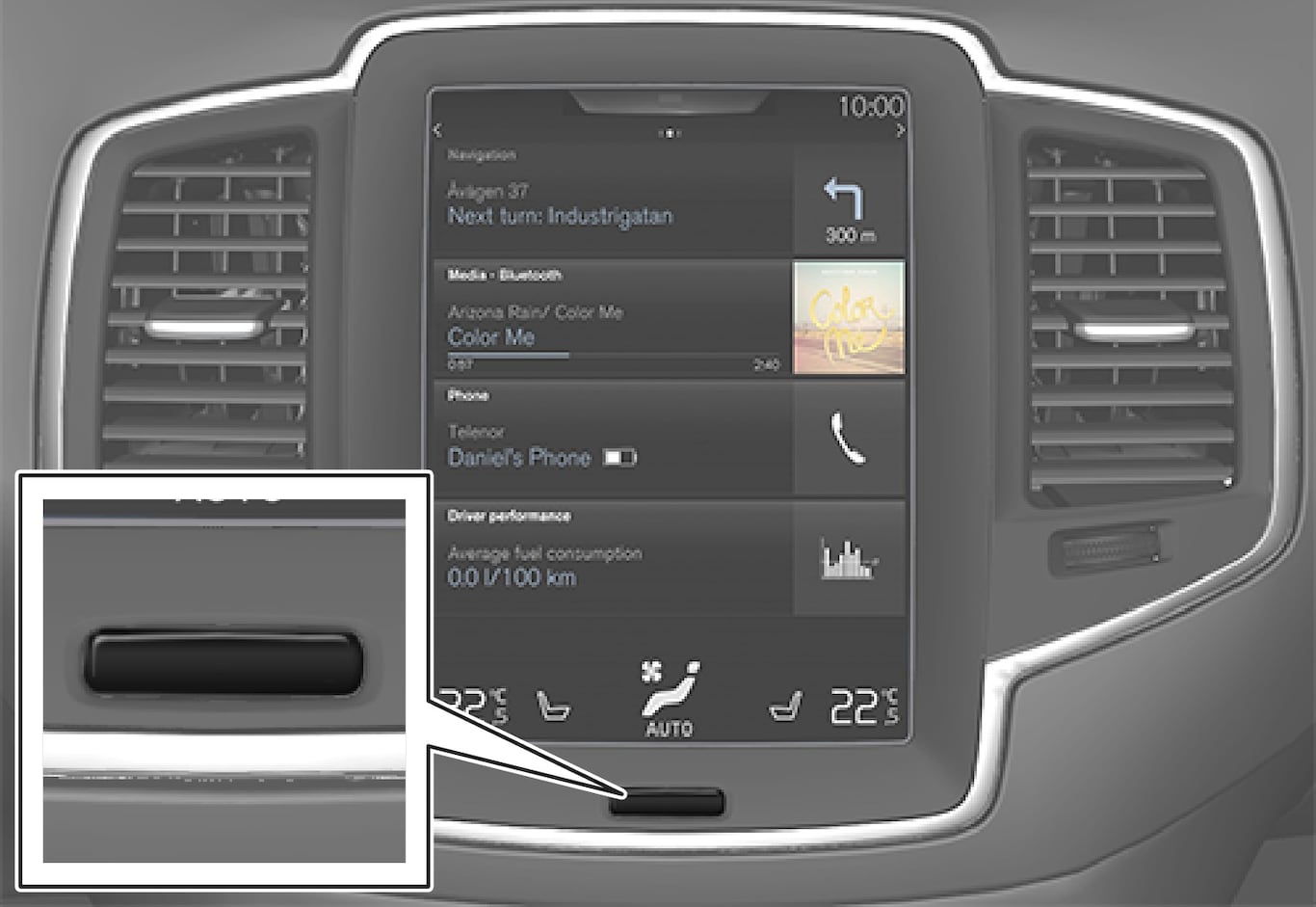
- Press the Home button.
- If the center display shows its Home view, tap Navigation at the top of the screen.